グーグル メール ラベル 154164-グーグル メール ラベル
Gmail 独特の機能の 1つがラベルです。フォルダ管理のような感覚で、視覚的にメールを区別できます。ラベルにはフォルダと同等の機能に加えて、1通のメールに対して複数のラベルを付けられるというメリットがあります。ラベルがFind local businesses, view maps and get driving directions in Google Mapsラベルの削除とメールへの影響 ラベルを削除する方法を説明します。 ラベルを削除するには、図の部分をクリックします。 「ラベルを削除」をクリックします。 「削除」をクリックします。 ラベルは削除されましたが、メールはそのまま残っています。
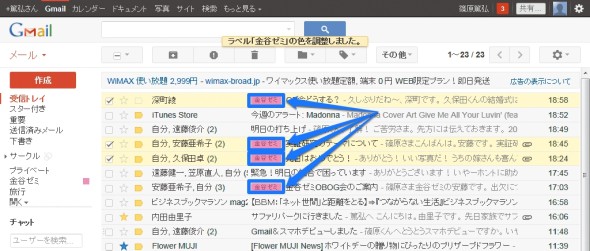
Gmailのラベルは灰色一色 いえいえ 変更できるんです ここが知りたいgmail Itmedia エンタープライズ
グーグル メール ラベル
グーグル メール ラベル- From自分のメールアドレス 件名Re 「ラベルを付ける」にチェックを入れ、先ほど作成した 返信済み を選択します。 実際に返信をしてみると返信済みのラベルが自動で付きます。 ラベルの色は変更することが可能です。Gmail はスレッドにラベルを付けることで整理しますが、 作成したラベル は後から編集することが可能です。 編集すると以前のラベル名で分類されていたすべてのメッセージが新しいラベル名で分類されます。 編集したラベルがフィルタとして設定されている場合は、新しく受信するメールが新しいラベルに分類されるよう、フィルタ設定が自動的に更新されます




Androidスマホでgmailのラベルを追加 削除する方法 世界一やさしいアプリの使い方ガイド
Gmail整理術:ラベルを使ったメールの自動振り分け ①作成したラベルをつけたいメールの左にあるチェックボックスをチェック ②受信トレイ上部にある「その他」→「メールの自動振り分け設定」をクリック ③表示された条件で自動割り振りしてOKなら ラベル名の「ペン」マークから名前の編集ができます。「ゴミ箱」でラベルの削除。 ラベル名をクリックするとそのラベルが付いた連絡先が表示されます。 gメールラベルを選択してグループ送信 ラベル名を選択してグループ送信します。ラベルを作成する 注 ラベルは自分の受信トレイのみに表示されます。 相手の受信トレイには表示されません。 パソコンで Gmail にアクセスします。 左側で下にスクロールし、 もっと見る をクリックします。 新しいラベルを作成 をクリックします。 ラベル名を入力します。 作成 をクリック
メールにラベルを追加する 現在開いているメールにラベルを追加する Android 搭載のスマートフォンやタブレットで、Gmail アプリ を開きます。 メールを開きます。 右上にあるその他アイコン をタップします。 ラベルを変更 をタップします。 ラベルを追加または削除します。 OK をタップします。 受信トレイ内の複数のメールにラベルを追加するすると『Google連絡先』というページが開きます。 まず最初に、メーリングリストのラベルを作成します。 左メニュー内の『 ラベルを作成』をクリックします。 この時、メニュー内に『ラベルを作成』が表示されていない場合は、『∨ ラベル』となっていたらクリックするとメニューが開きます。 もしくはメニューを下へスクロールすれば表示されます Gmailには、フォルダ機能に代わる「ラベル機能」というものがあります。 この「ラベル」というのはフォルダのことを指します。 こちらをうまく使うことで、きれいに見やすくトレイの中を整理することができます。 はじめにラベルを作成しておくと簡単
はじめに、Gmailのラベルについて簡単に説明しておきますね。 ラベルとはその名のとおり、それぞれのメールに印をつけておくラベルのことです。 メールソフトによくある"フォルダ分け"と似て非なるものです。 例えば、Google の無料サービスなら、単語、フレーズ、ウェブページを英語から 100 以上の他言語にすぐに翻訳できます。 ラベルの作成するにはGmailにログインが必要です。 右上の「歯車マーク」→「設定」をクリックします。 設定の「ラベル」をクリック。 「新しいラベルを作成」をクリック。 「ラベル名」を入力し、「保存」をクリック。 以上で、ラベルの作成は完了です。




Androidスマホでgmailのラベルを追加 削除する方法 世界一やさしいアプリの使い方ガイド
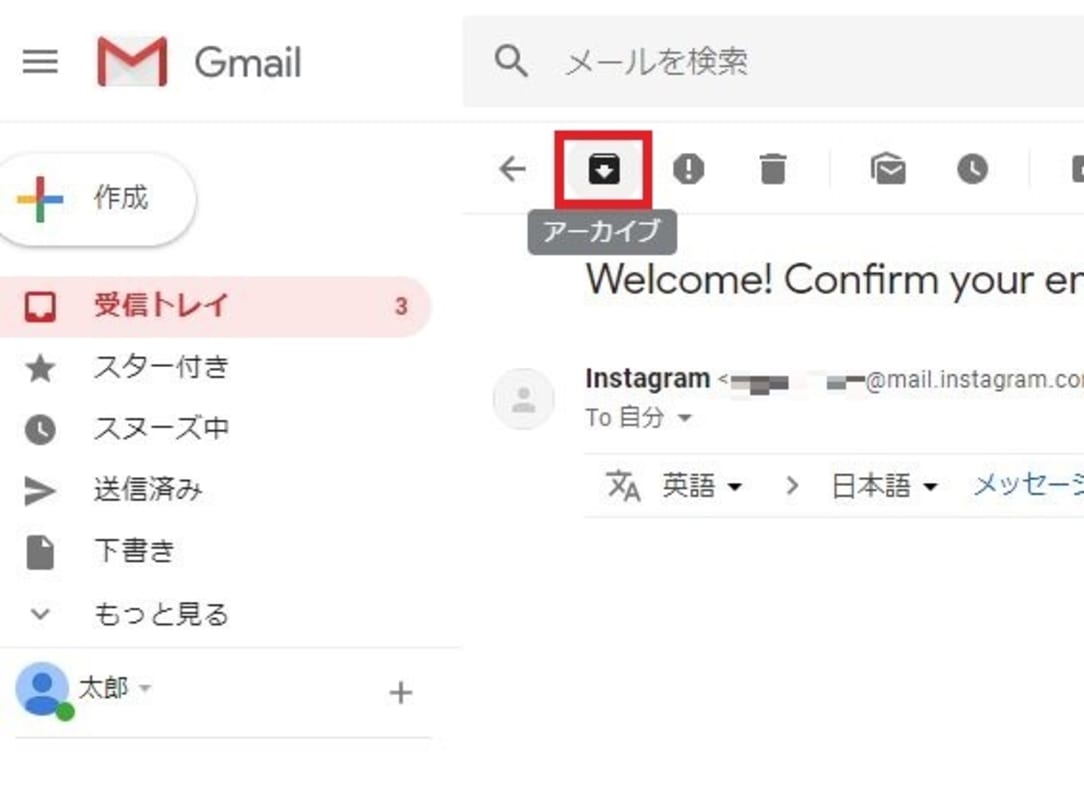



Gmailでアーカイブしたメール どこに行くか知ってますか Google Tips Engadget 日本版
Gmail 独特の機能の 1つであるラベルは、いつでも簡単にメールメッセージに付けることができます。 付箋のように、1通のメールに対して複数のラベルを付けることが可能です。 ラベルが付けられたメールは、検索をするか、Gmail 画面左にあるラベル名をクリックすることで確認できます。 1 メールにラベルを付ける 受信トレイなどのメールスレッド一覧画面でラベルは、Gmail 独自の優れた機能です。 フォルダ管理のような感覚で、視覚的にメールを区別できます。 ラベルにはフォルダと同等の機能に加えて、1通のメールに対して複数のラベルを付けられるというメリットがあります。 1 新しいラベルを作成 Gmail 画面左のラベル一覧の一番下にあるもっと見るをクリックして非表示のラベルを表示します。 ラベル一覧の 宛先の「TO」「CC」「BCC」の特徴と違い まず、メールの宛先について確認しましょう。 メールの宛先には『TO』『CC』『BCC』の3種類があり、それぞれ役割が違います。 どのようなものか、具体的に見ていきましょう。
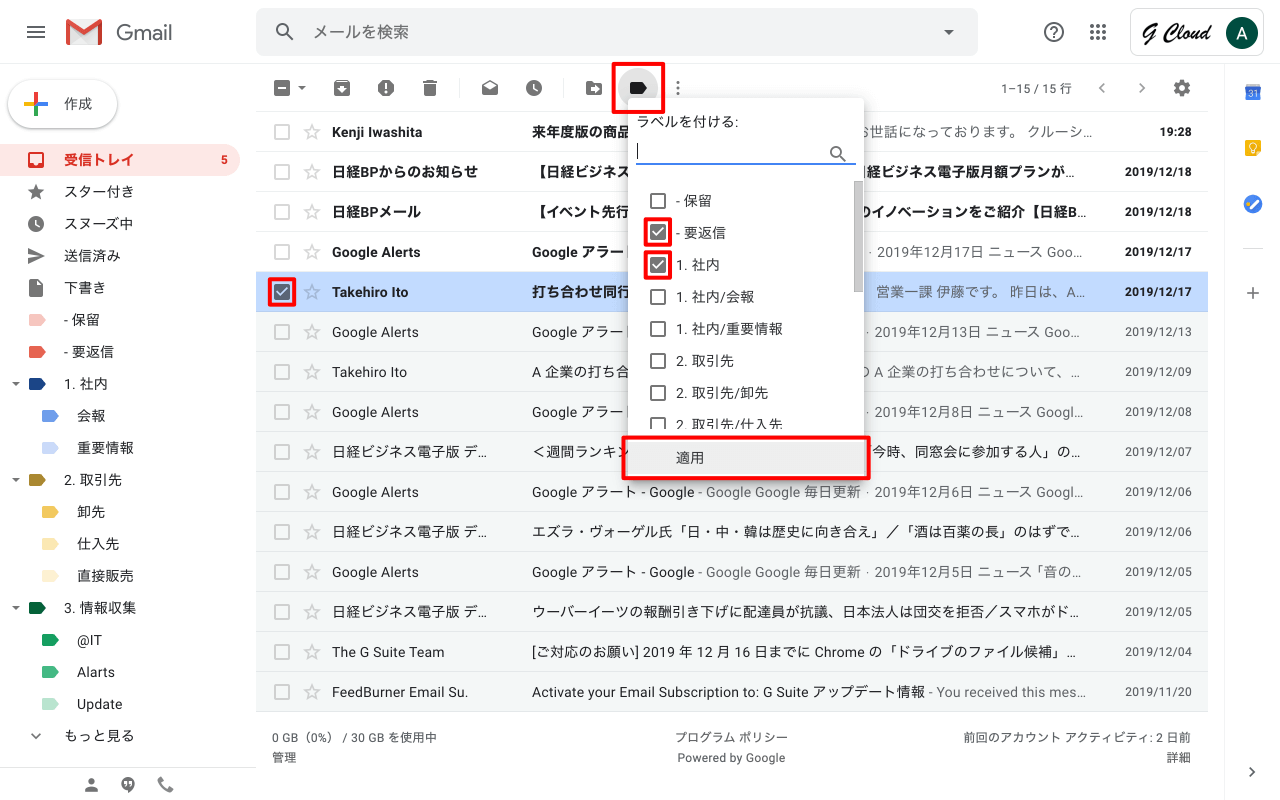



メールにラベルを付けて整理する Gmailの使い方




Gmailのラベルの振り分けのやり方 スマホ Pc Hep Hep
転送メールにラベル 1. 自分のアカウントでGmailを開く (画像はクリックすると拡大します) 2.フィルタを作成をクリック 3.To の項に 「DHCoodinator@gmailcom 」を記入 4.「次のステップ」をクリック 5.「ラベルを付ける」の左のチェックボックスを送り状発行をご利用の際は、専用ラベルが必要になりますので、弊社担当者または お近くの宅急便センター までご連絡ください。 グループ登録機能をご利用される場合は、グループ登録先のお客さまも、ヤマトビジネスメンバーズのマイページへのご利用 どうもブロガーのシノケンです。 先日、僕が実際に経験した事なのですがある読者さんから メールの問い合わせを送りましたとlineへメッセージを頂きました。 しかしながら、メール(メイン受信トレイ)をいくら探しても メールは
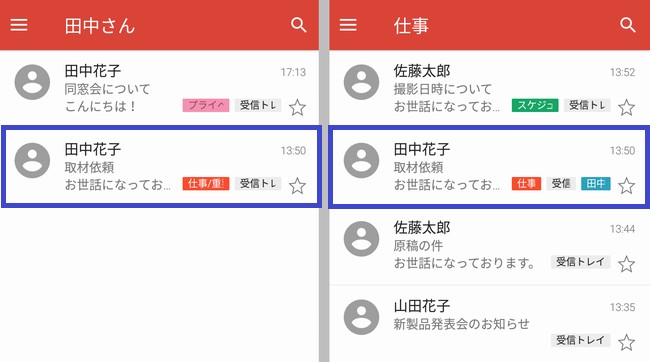



こんなに便利 フォルダ以上に役立つgmailの ラベル機能 の使い方 Dime アットダイム




Gmailをラベルで自動振り分けする設定方法 スマホ Pcで受信トレイを整理 アプリやwebの疑問に答えるメディア
メールの自動振り分け設定 さきほどのラベル作成画面で、「追加」をタップします。 「From」に任意の名前やアドレスを入力すると、そのアドレスからのメールが自動的にそのラベルに振り分けられて保存されるようになります。 「条件を追加」をタップ使いやすくシンプルな Gmail をさまざまなデバイスで使用できます。Gmail の受信トレイでは、メールを種類別に並べ替えて整理することができます。また、受信トレイから移動することなく、友だちとビデオハングアウトを開始したり、同僚に連絡したり、電話をかけたりすることができます。



Gmail メールの振り分けを設定する手順 Itsakura
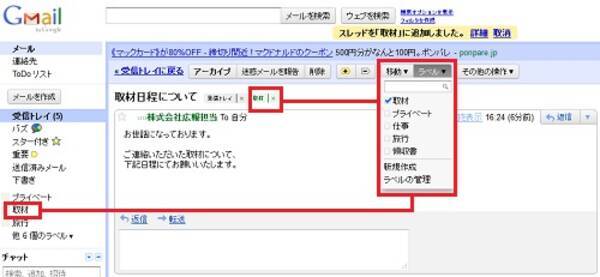



Google超入門 Gmail の使い方編 2 ラベルをつけてメールを分類しよう 11年5月30日 エキサイトニュース
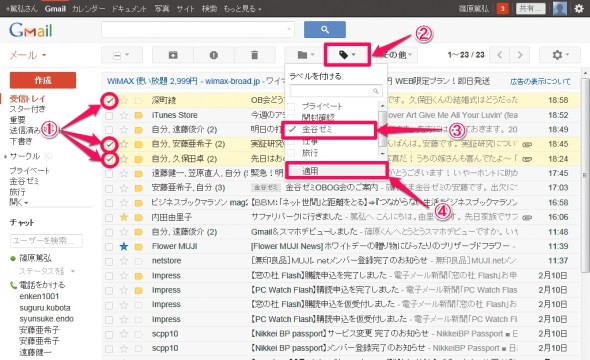



フォルダのないgmail 複数メールをまとめて分類するには ここが知りたいgmail Itmedia エンタープライズ
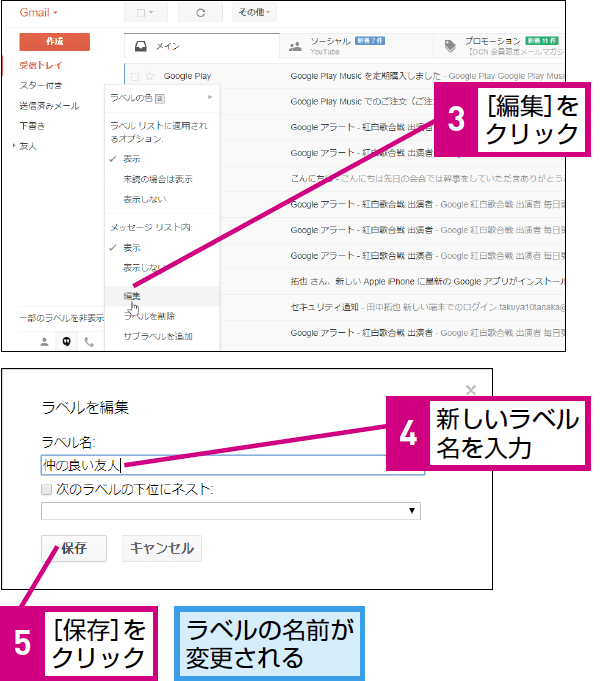



Gmailのラベルの名前を変更する方法 できるネット
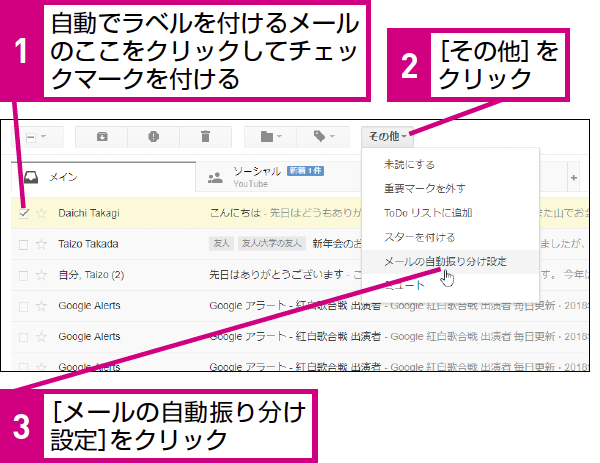



Gmailのメールに自動でラベルを付ける メールの自動振り分け設定 とは できるネット
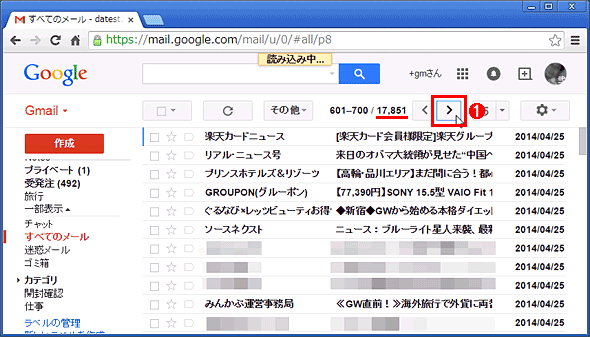



Pc版gmailで 同じラベルのうち最も古いメールを素早く見つける Tech Tips It




Gmailのメールに自動でラベルを付ける メールの自動振り分け設定 とは できるネット




Gmailでいいんじゃない Gmailのラベルを理解する ラベルの表示と非表示
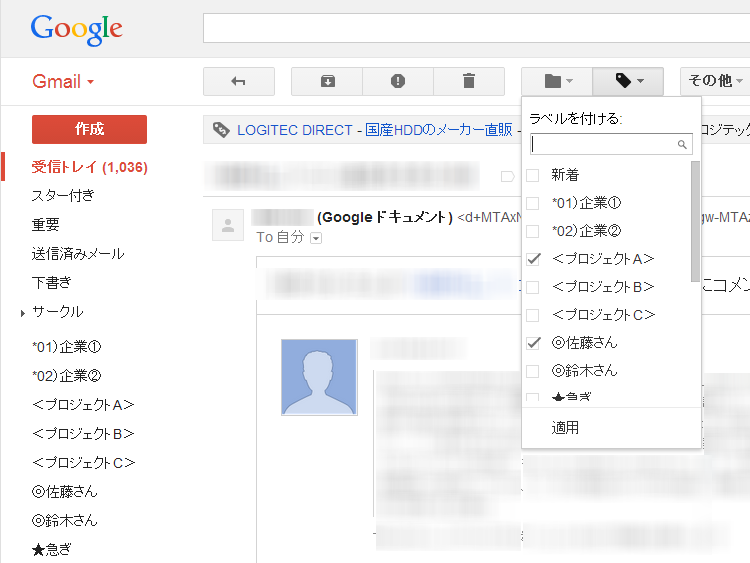



Gmailをラベルで振り分けて メール整理 作業効率をupさせる エンジョイ マガジン
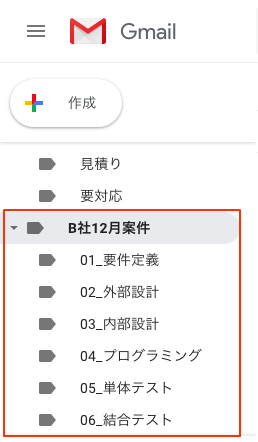



Gmailはラベル活用でもっと便利になる 自動振り分けや並べ替え 階層化も エブリデイgoogle Workspace
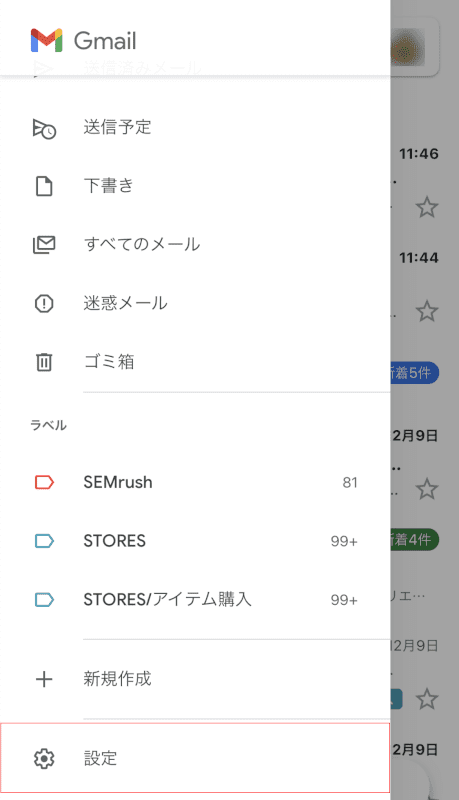



Gmailでラベルの削除をする方法 Office Hack
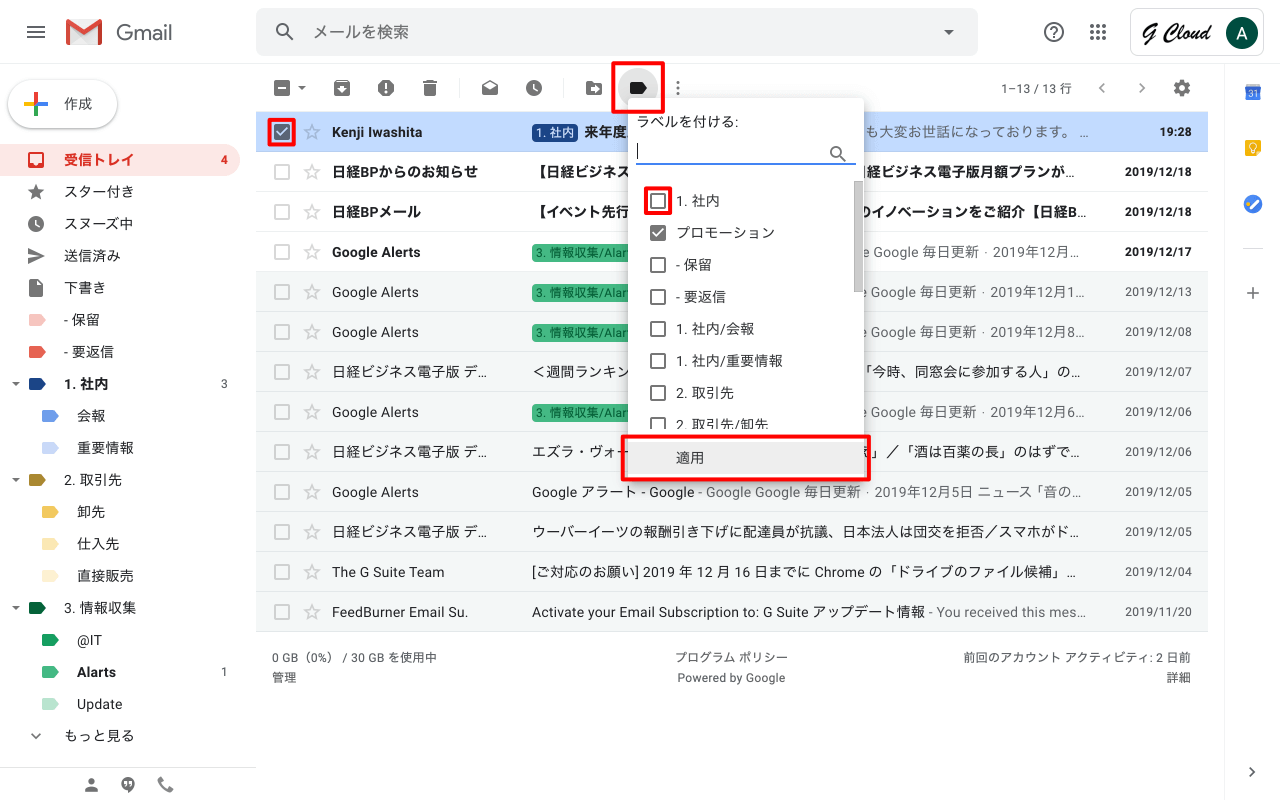



メールにラベルを付けて整理する Gmailの使い方
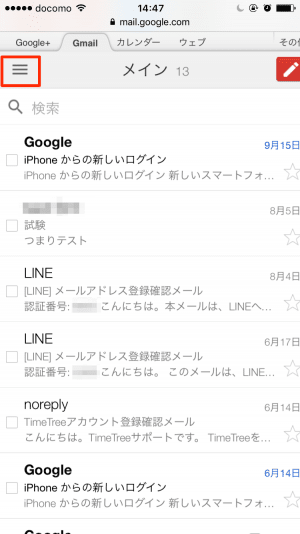



Gmailでラベルを活用する方法 Iphone Androidスマホの設定から編集 整理 並び替えまで アプリオ
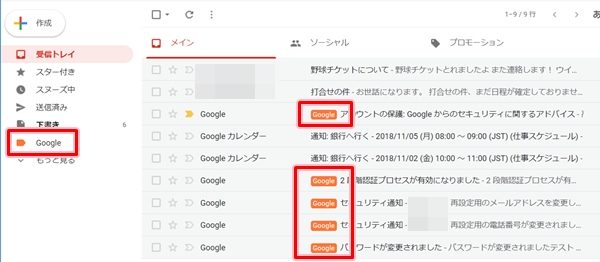



Gmail ラベルの色を変更する方法 アプリの鎖




Gmailのラベルの振り分けのやり方 スマホ Pc Hep Hep




Gmail で作成したラベルに ラベルの色 を設定して受信メールを見やすく管理する方法 Google Help Heroes By Jetstream
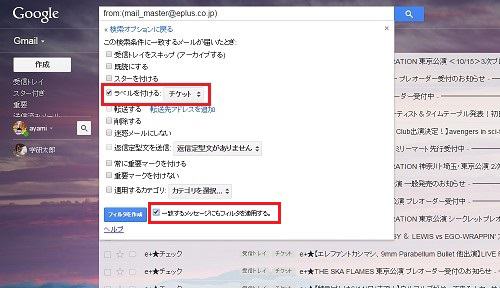



フォルダ はないけど ラベル がある Gmailの 自動振り分け 機能を活用しよう エンジョイ マガジン
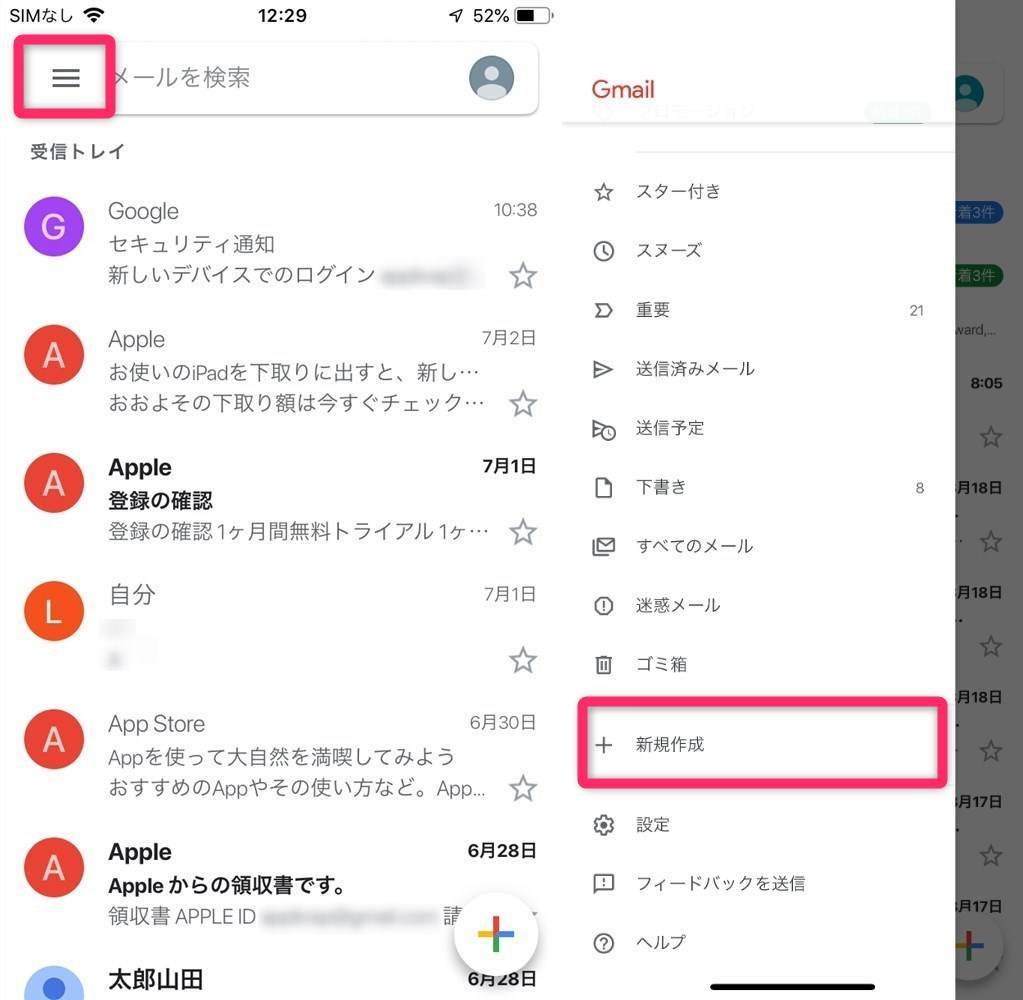



Gmail振り分け設定 ラベル付けから迷惑メールの非表示まで全自動に Pc スマホ Appliv Topics



3
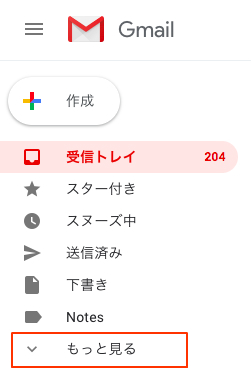



Gmailはラベル活用でもっと便利になる 自動振り分けや並べ替え 階層化も エブリデイgoogle Workspace
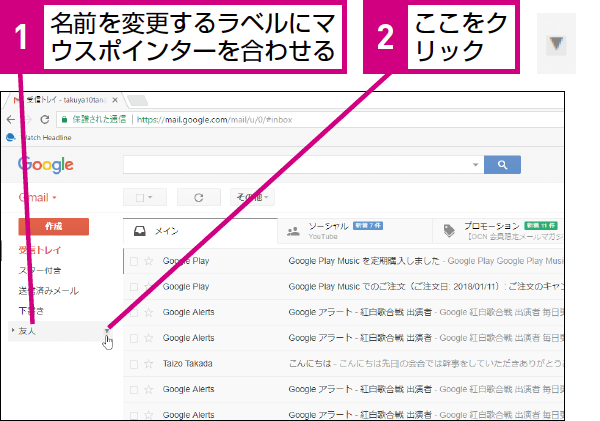



Gmailのラベルの名前を変更する方法 できるネット
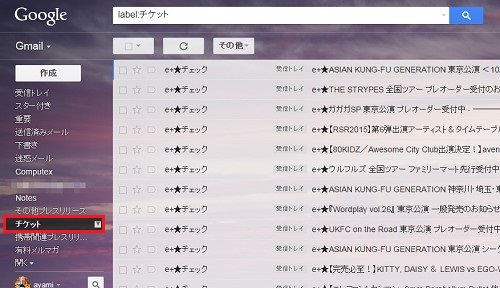



フォルダ はないけど ラベル がある Gmailの 自動振り分け 機能を活用しよう エンジョイ マガジン




Gmailの自動振り分け機能の設定方法 フォルダを作成して受信トレイをより見やすく Mihaya Official Blog



Gmailのラベルとフィルタの設定 Google活用ガイド Googleの使い方
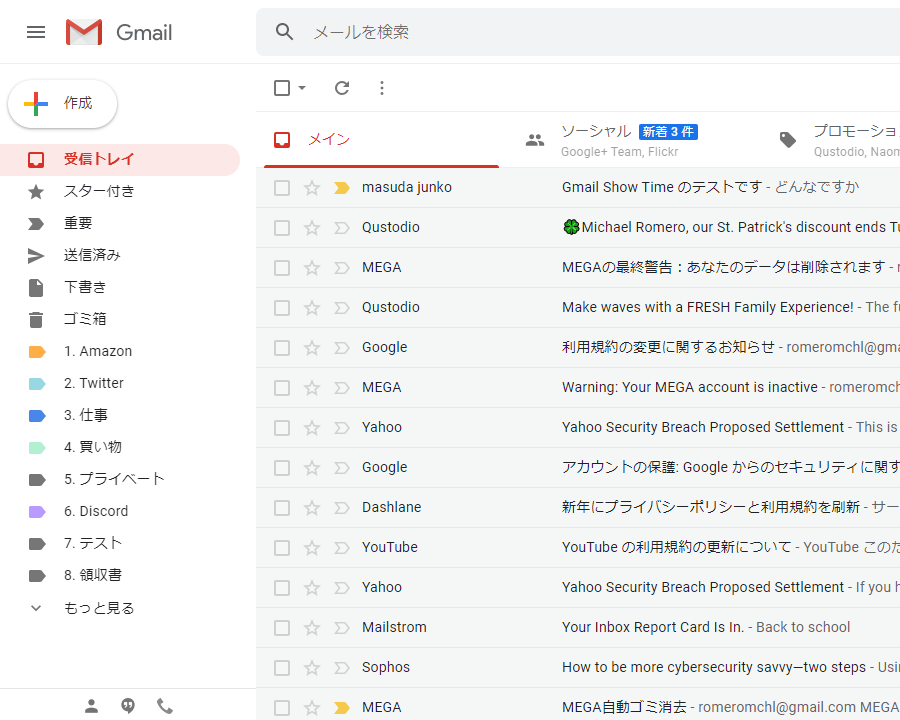



Gmail のラベルを並び替える方法 k本的に無料ソフト フリーソフト



溢れかえるgmailの受信トレイを メールの自動振り分け設定 でスッキリ Cloud Work
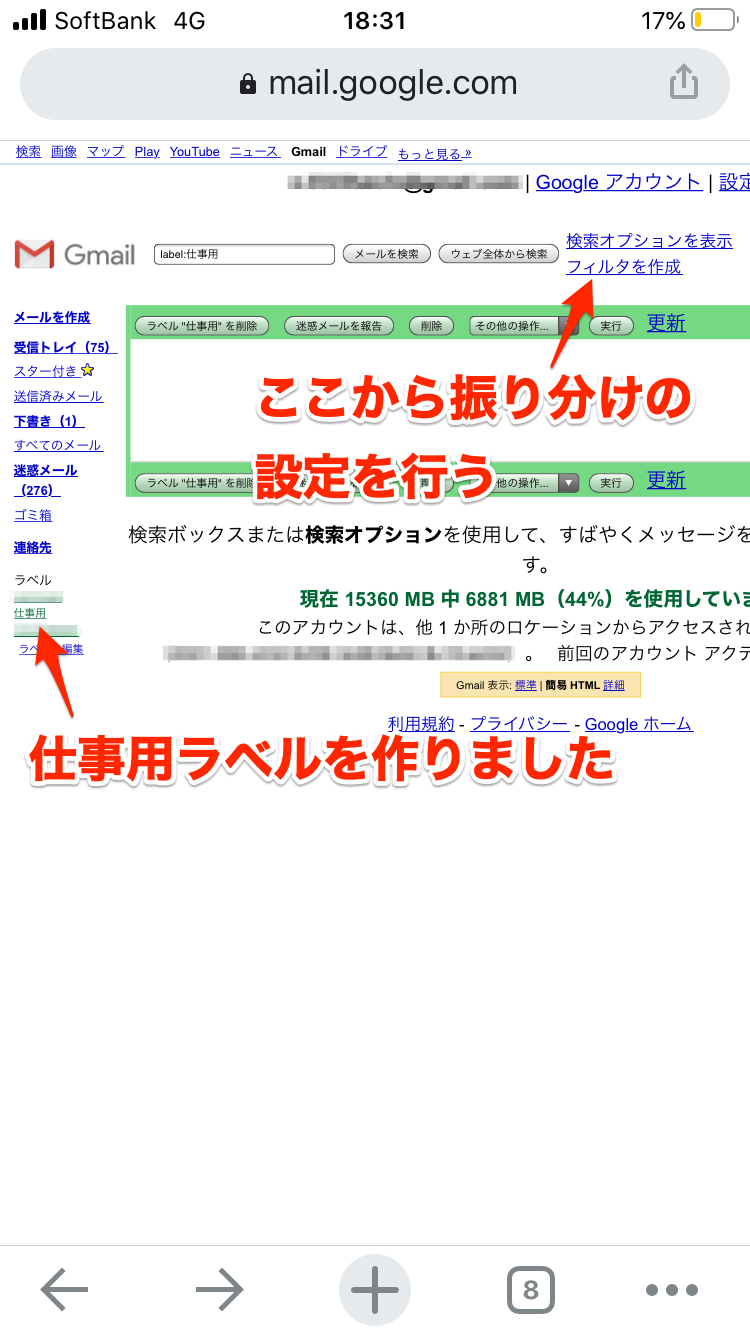



Gmail活用術 Gmailで自動振り分けを行う方法 メール配信システム Blastmail Offical Blog




Gmailのラベルの振り分けのやり方 スマホ Pc Hep Hep
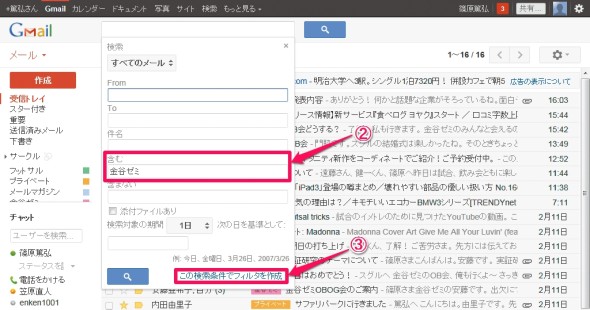



Gmailのフィルタ機能を活用し自動振り分け ここが知りたいgmail Itmedia エンタープライズ
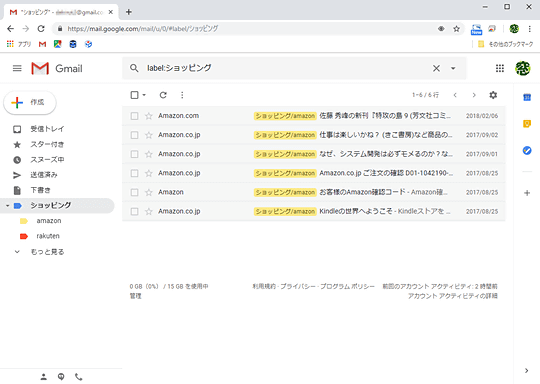



Gmail メールが多すぎて必要なメールが見付からない メールを自動で整理するテクニック 窓の杜
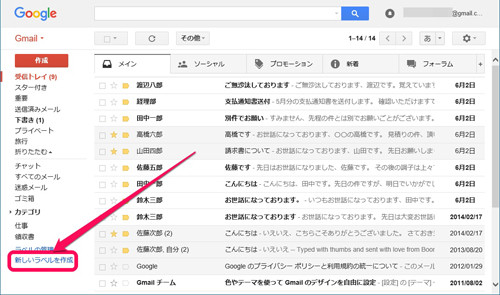



メールを細かく分類する ラベル と フィルタ の基礎 仕事がはかどるgmailテクニック 3 Tech
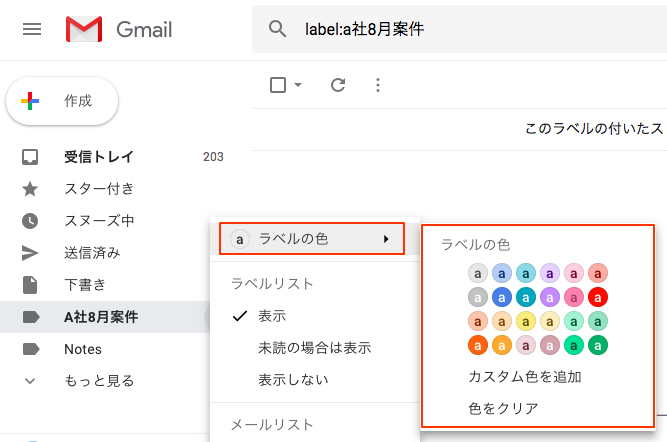



Gmailはラベル活用でもっと便利になる 自動振り分けや並べ替え 階層化も エブリデイgoogle Workspace
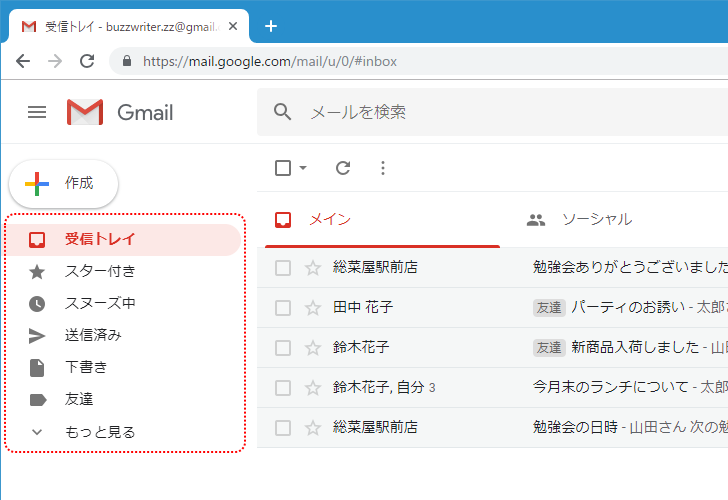



Gmail ラベル毎にラベルリストに表示するか非表示にするのかを設定する
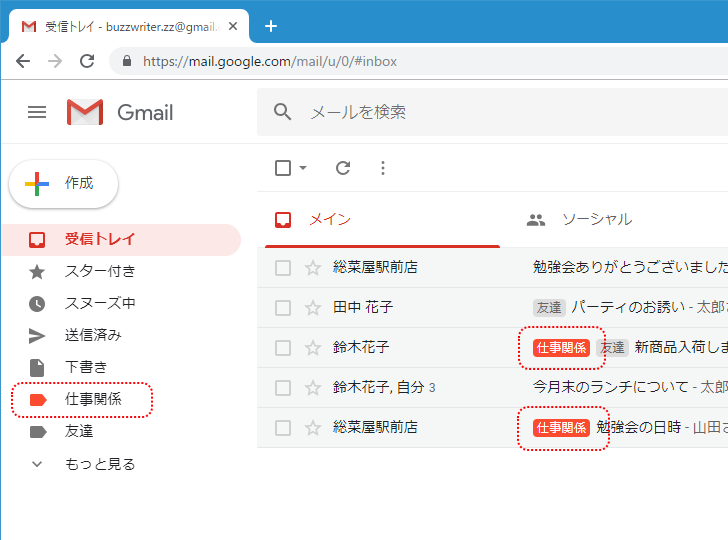



Gmail ラベル名やラベルの色を変更する



1
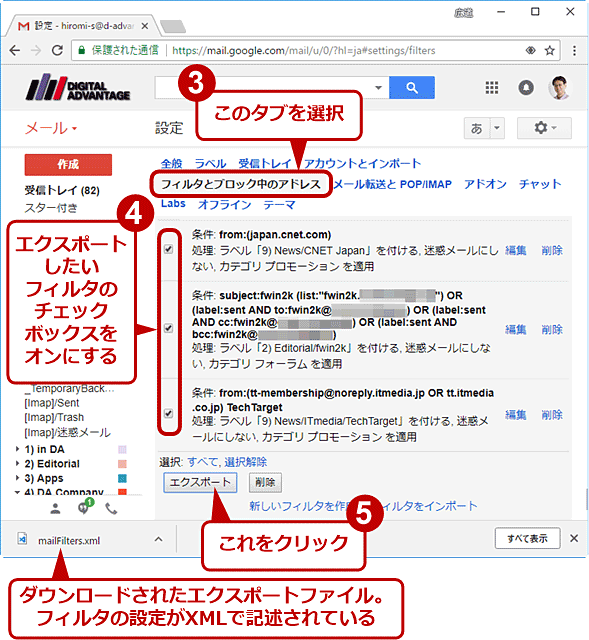



Gmailで振り分けのフィルタをインポート エクスポートして複製 コピー する Tech Tips It
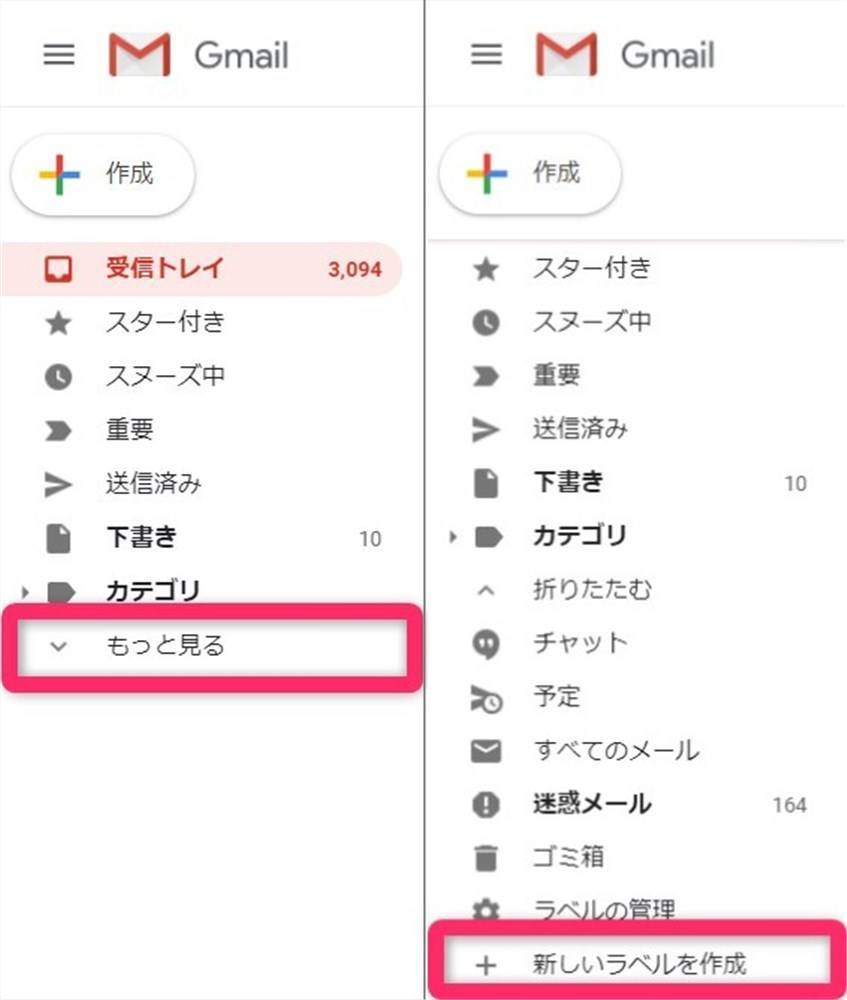



Gmail振り分け設定 ラベル付けから迷惑メールの非表示まで全自動に Pc スマホ Appliv Topics
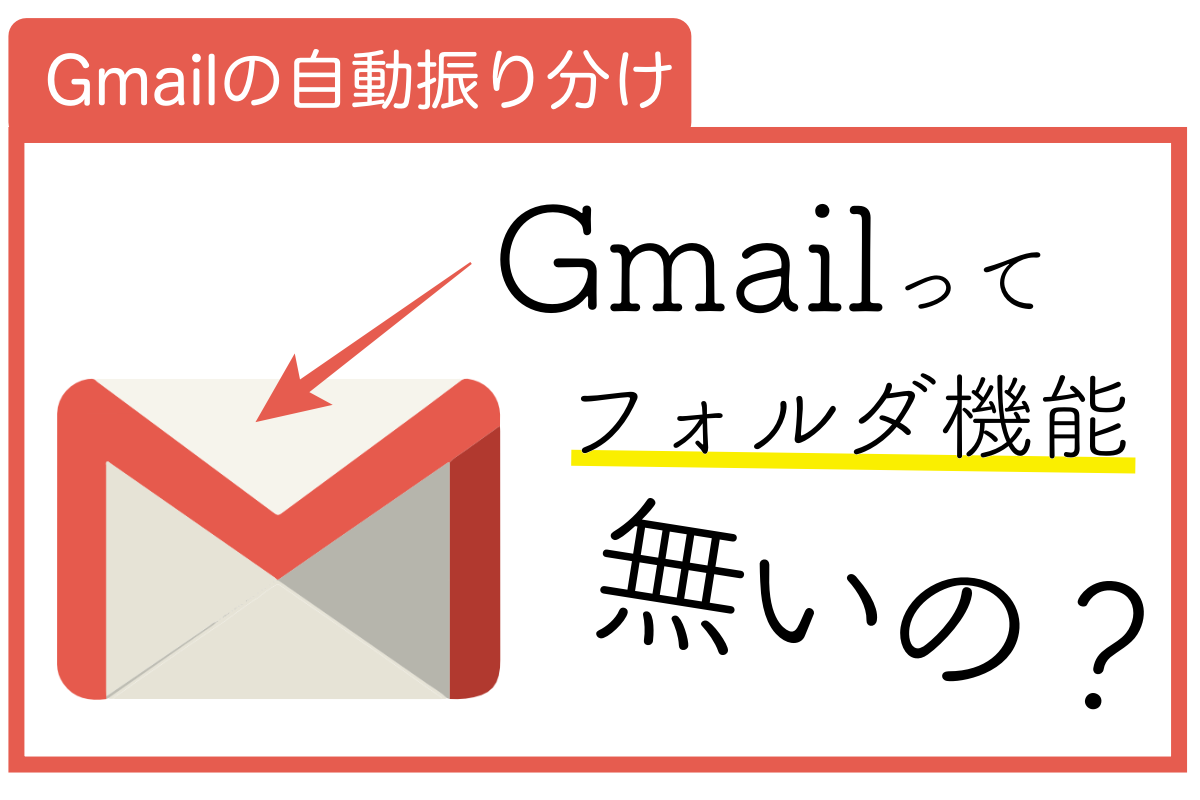



Gmail活用術 Gmailで自動振り分けを行う方法 メール配信システム Blastmail Offical Blog
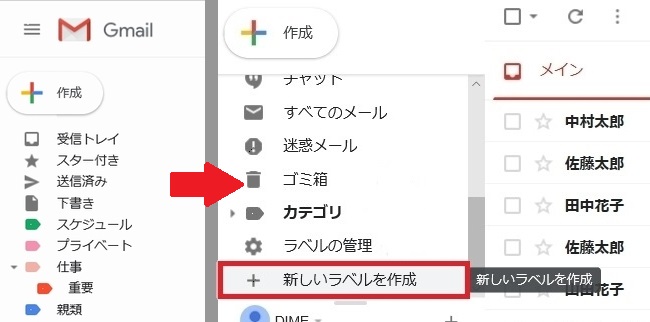



フォルダ作成より便利 Gmailのラベルを使ってメールを効率よく管理する方法 Dime アットダイム
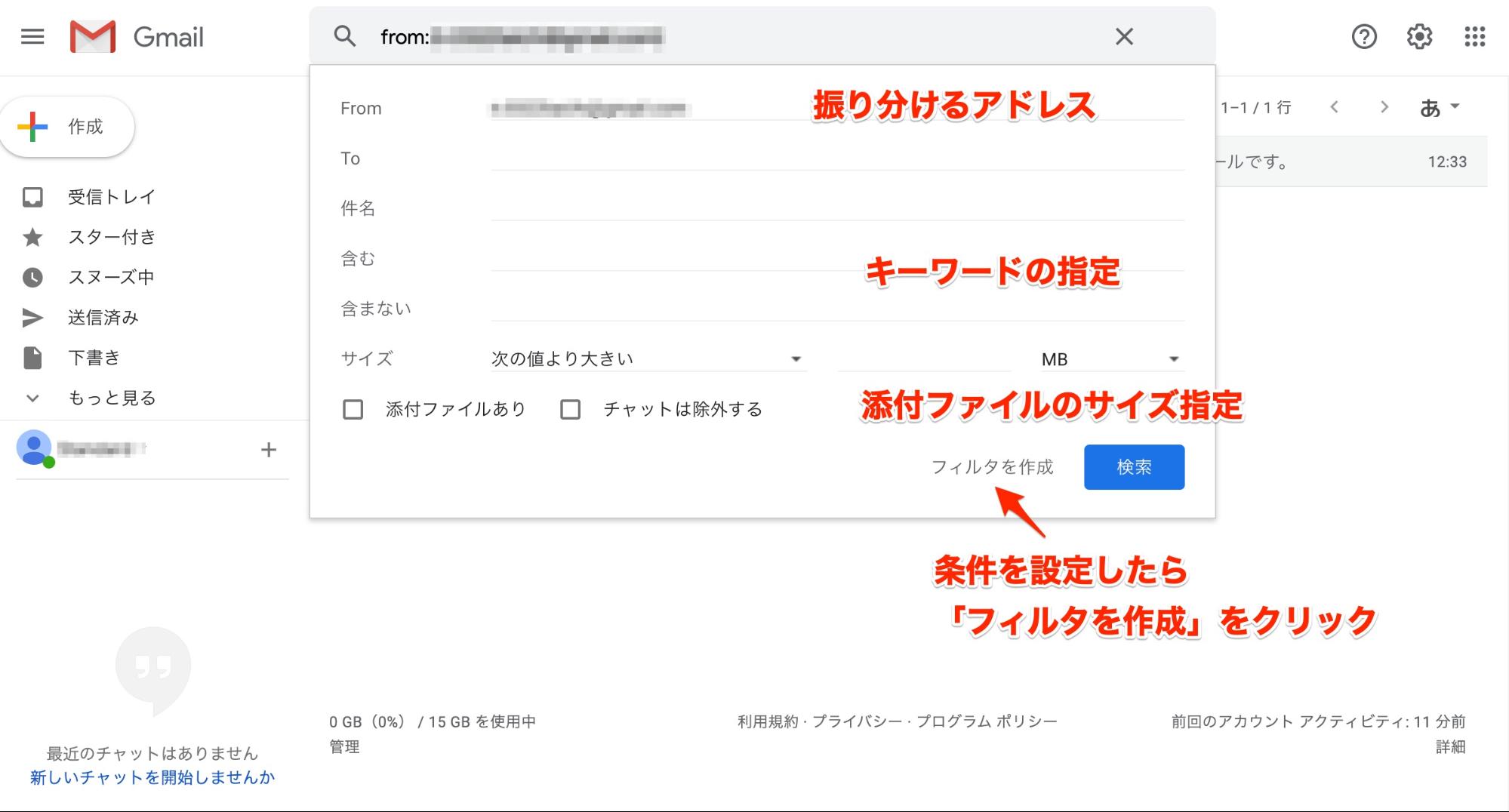



Gmail活用術 Gmailで自動振り分けを行う方法 メール配信システム Blastmail Offical Blog
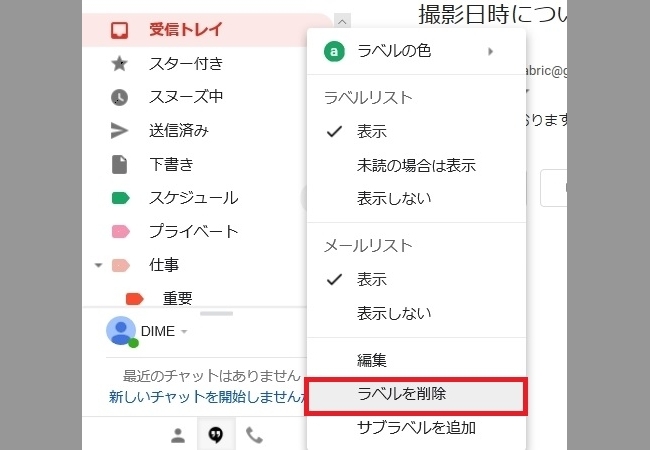



2ページ目 フォルダ作成より便利 Gmailのラベルを使ってメールを効率よく管理する方法 Dime アットダイム
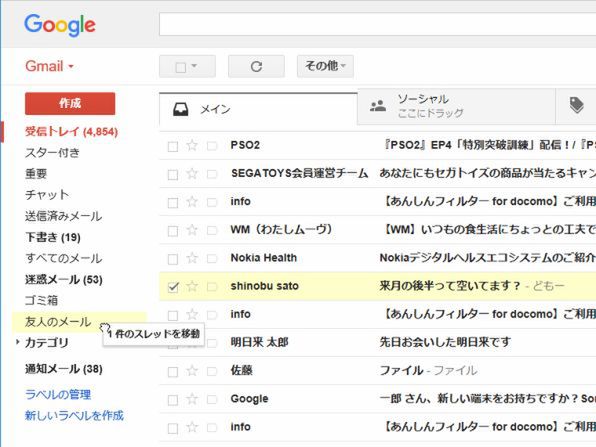



Gmailアドレスに毎日大量に届くメールは ラベル で自動振り分け 週刊アスキー
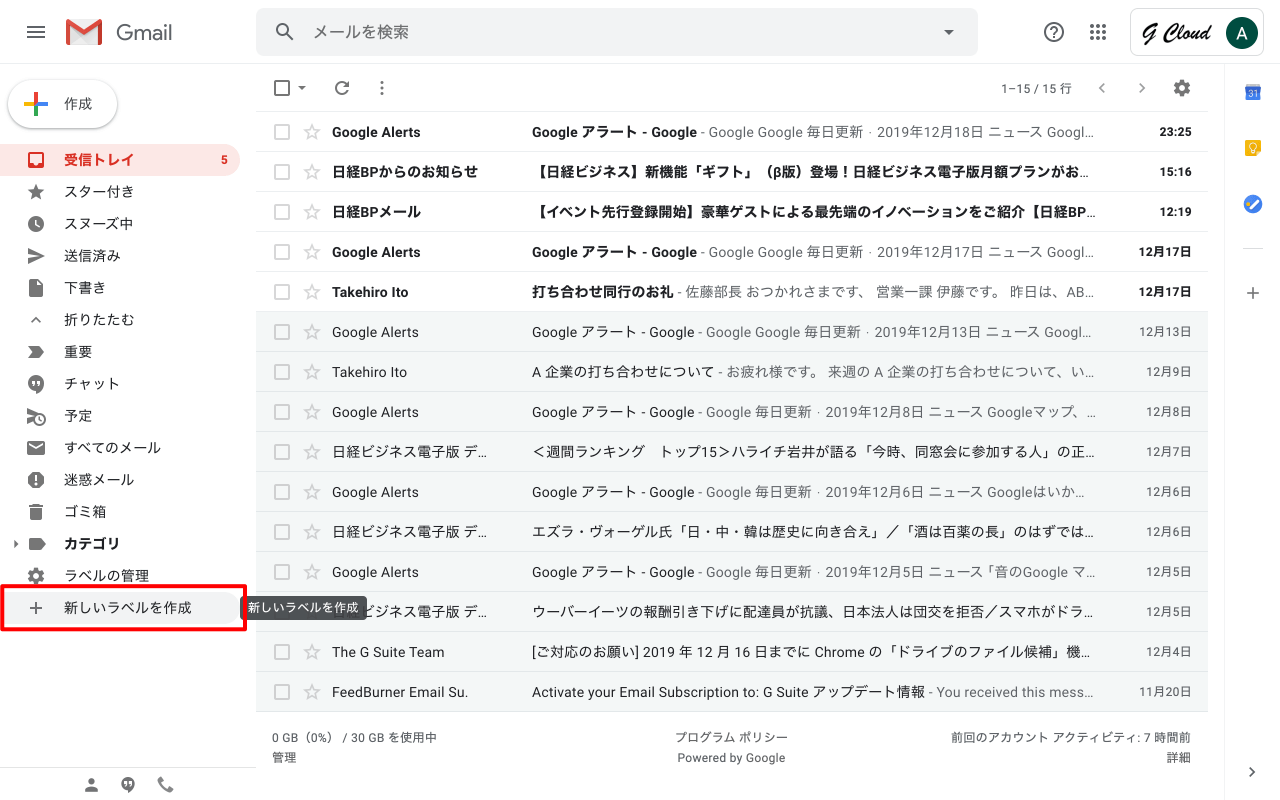



ラベルを作成 編集する Gmailの使い方
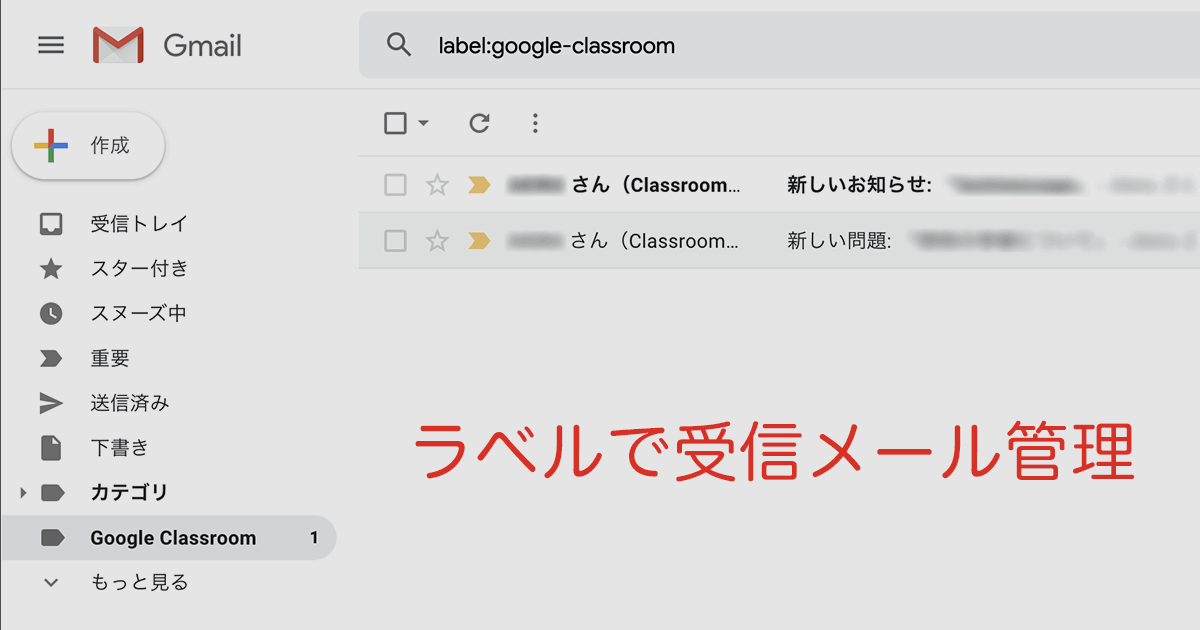



Gmailでラベルを活用し 受信メールを振り分けて管理する Free Style
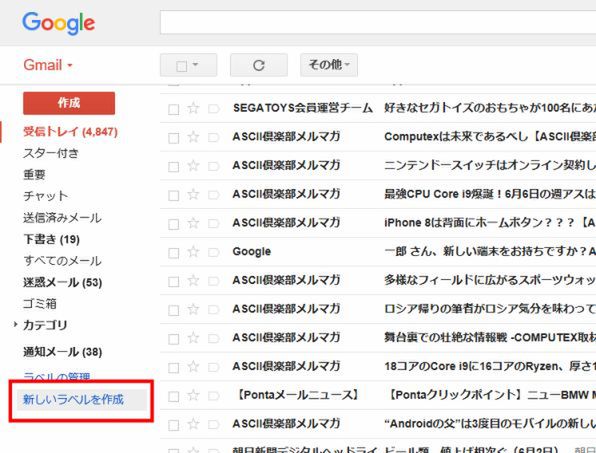



Ascii Jp Gmailアドレスに毎日大量に届くメールは ラベル で自動振り分け
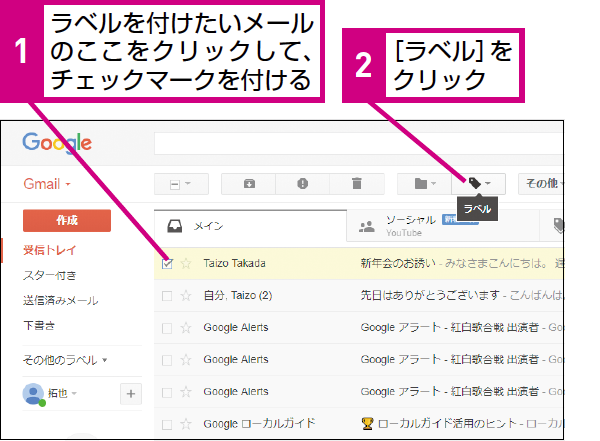



Gmailでラベルを作成する方法 できるネット
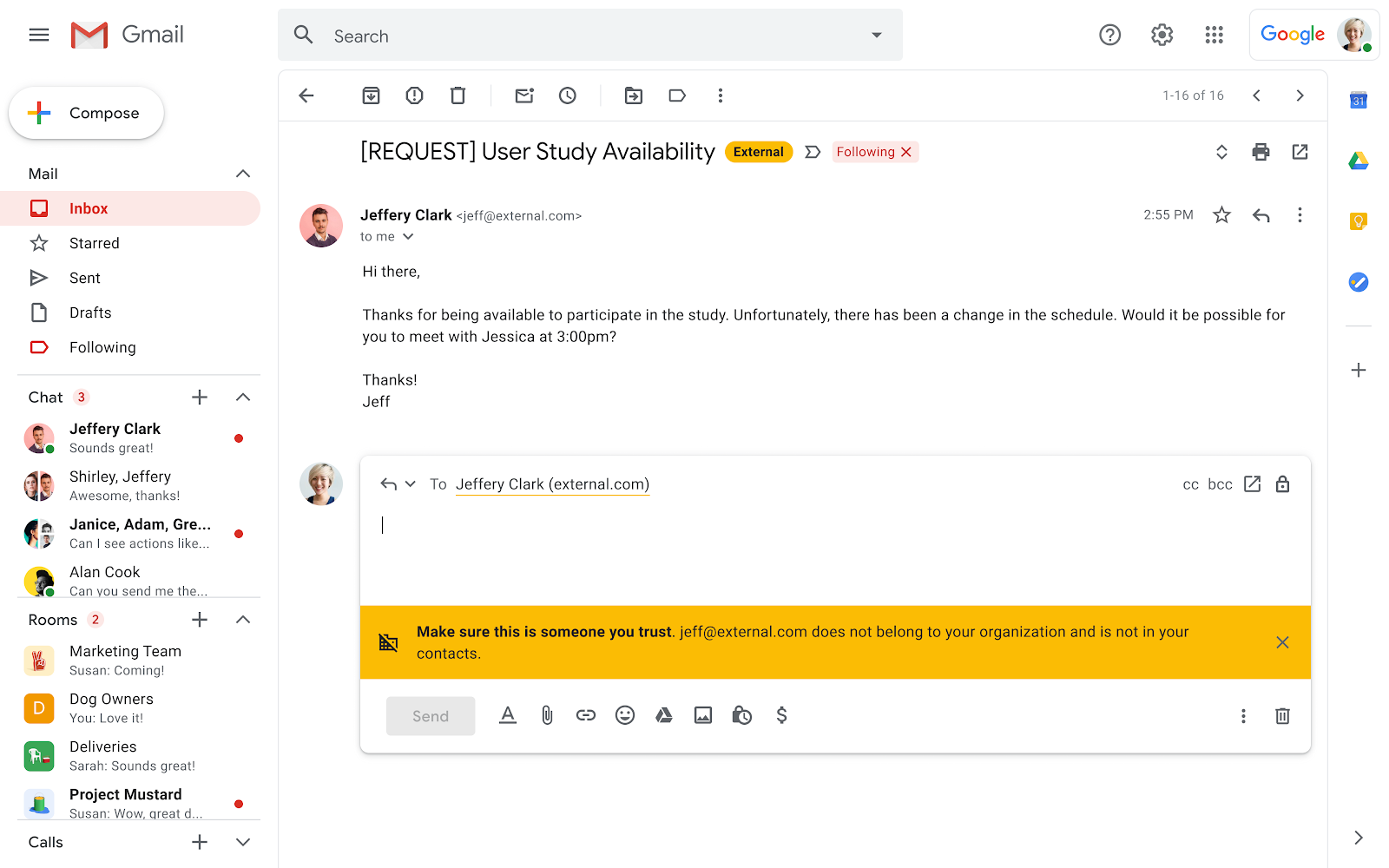



Google Workspace Updates Ja 組織外のユーザー宛のメールスレッドに 外部 ラベルが追加されます
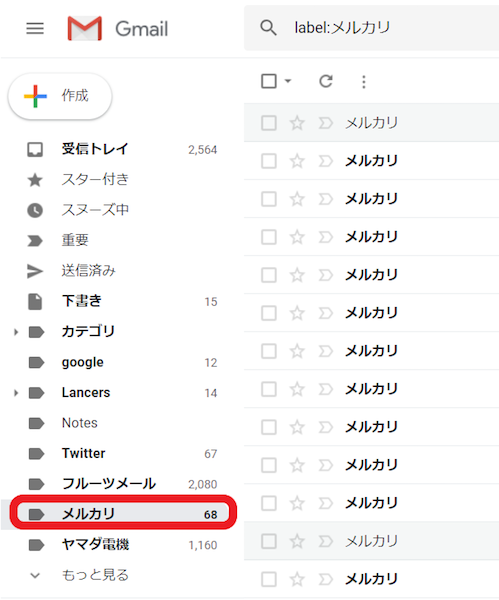



Gmailのラベル フォルダ フィルタでメールを振り分けて受信トレイを整理する方法 スマホアプリやiphone Androidスマホなどの各種デバイスの使い方 最新情報を紹介するメディアです
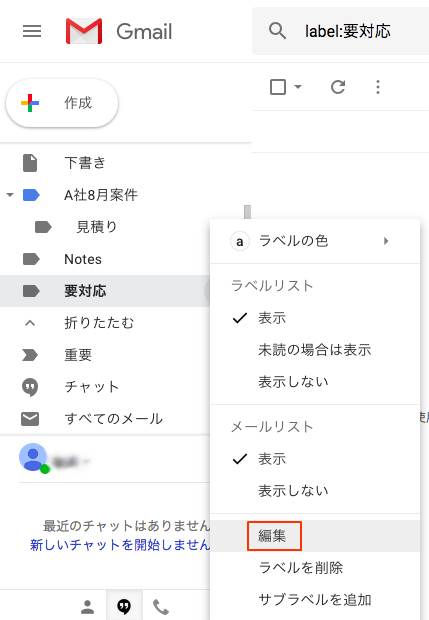



Gmailはラベル活用でもっと便利になる 自動振り分けや並べ替え 階層化も エブリデイgoogle Workspace




Gmailに毎日大量に届くメールは ラベル で自動振り分け
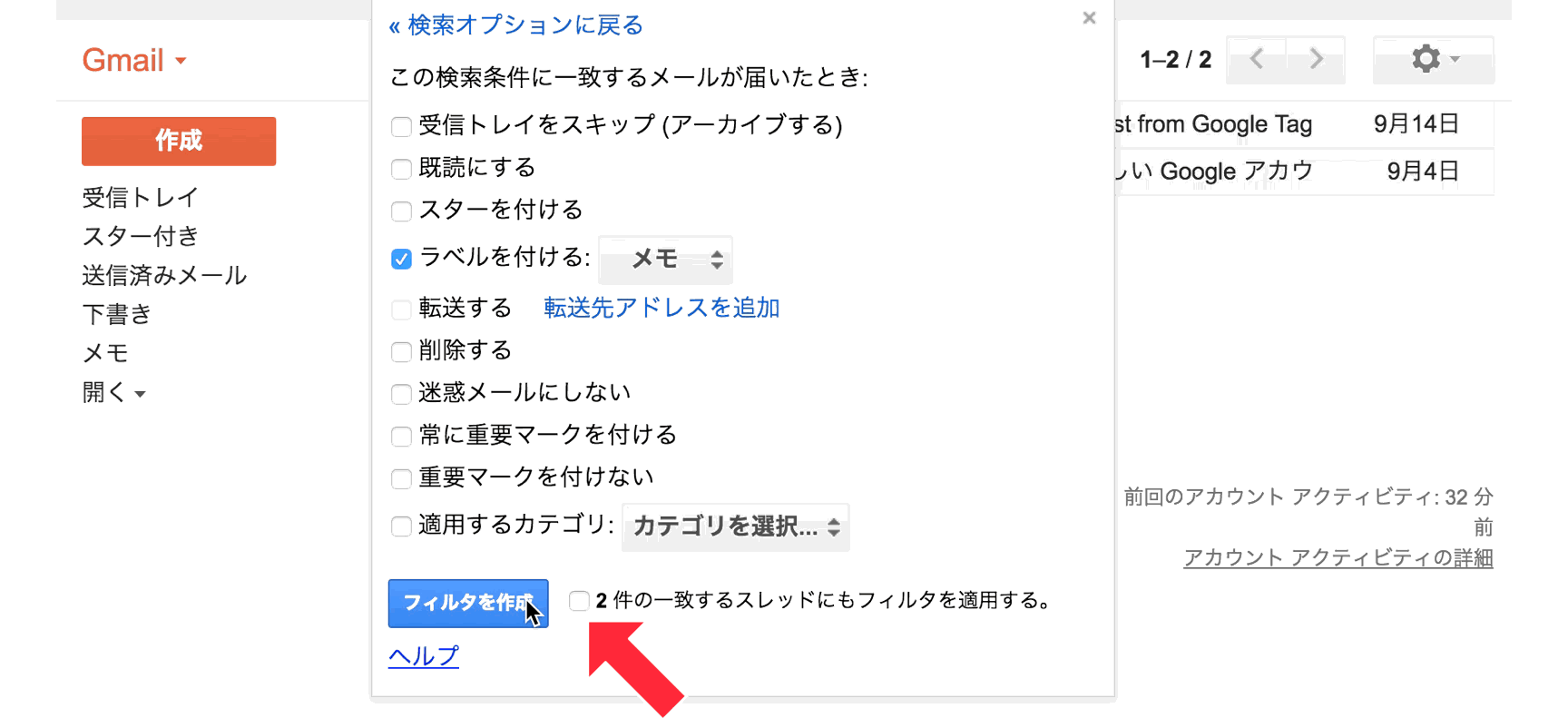



Gmailで仕事の管理 アーカイブとラベルとフィルタでスッキリ整理整頓をしよう 株式会社カポタスト
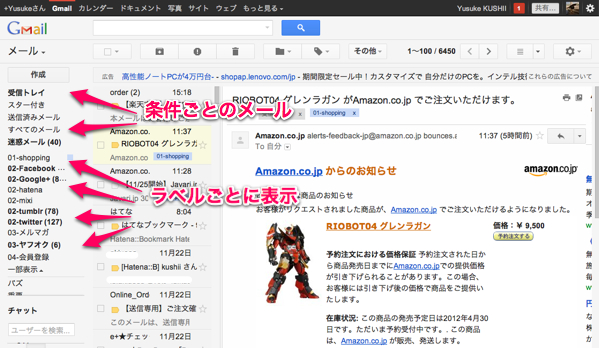



今さら聞けない 基本的なgmailのラベル付けとフィルタの使い方 941 Blog
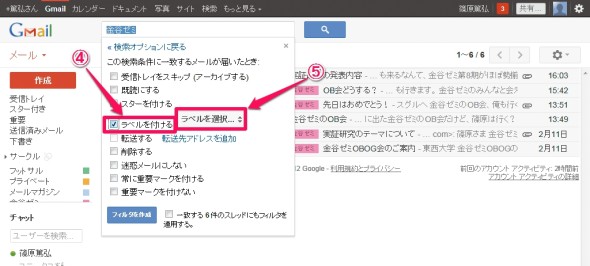



Gmailのフィルタ機能を活用し自動振り分け ここが知りたいgmail Itmedia エンタープライズ
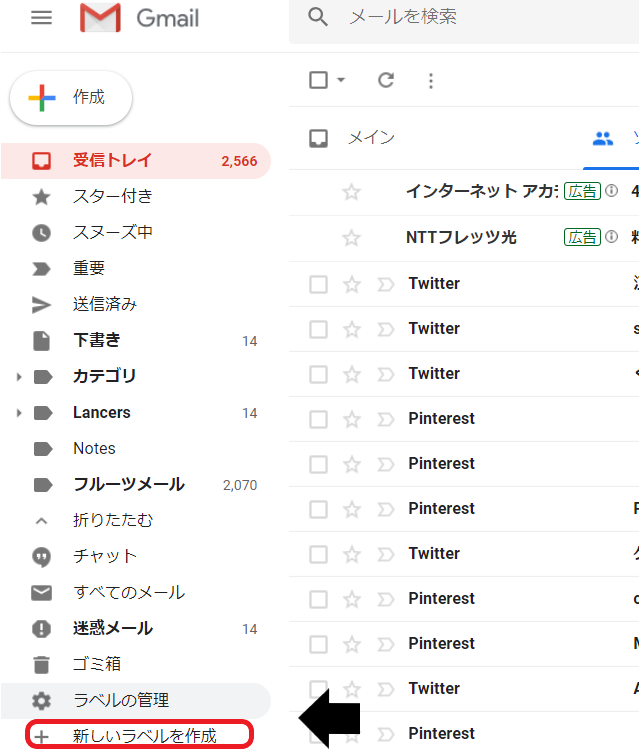



Gmailでフォルダ分けする方法 受信トレイを整理しよう ラベル フィルタ スマホアプリやiphone Androidスマホなどの各種デバイスの使い方 最新情報を紹介するメディアです



2 受信トレイの整理 Google Workspace ラーニング センター
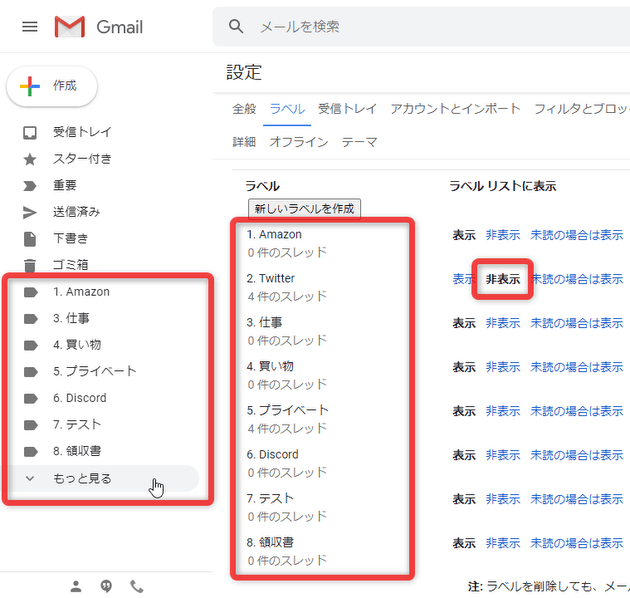



Gmail のラベルを並び替える方法 k本的に無料ソフト フリーソフト
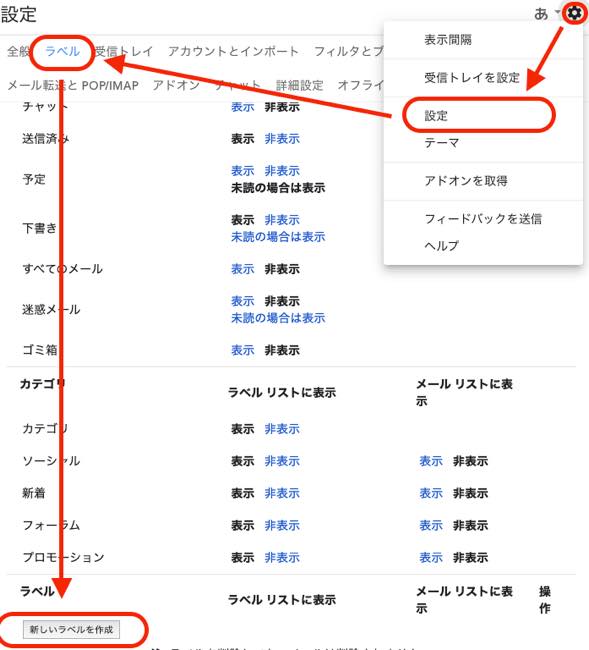



Gmailに届いたメールを上手に振り分けたい人におすすめの ラベル機能 の使い方 Dime アットダイム
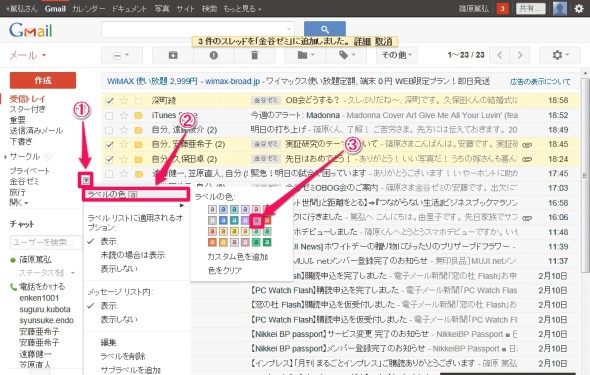



Gmailのラベルは灰色一色 いえいえ 変更できるんです ここが知りたいgmail Itmedia エンタープライズ
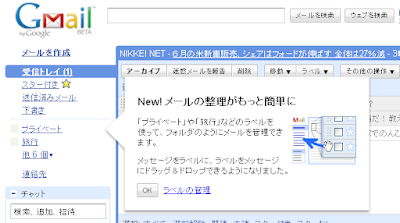



Google Japan Blog Gmail のラベル機能が大幅に改善されました
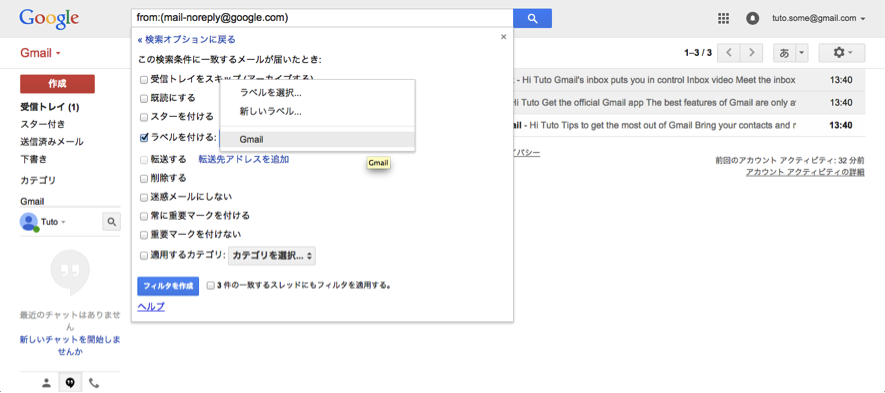



Gmail 使いなら 知っておかないと損 作業効率upに役立つ裏技機能総まとめ
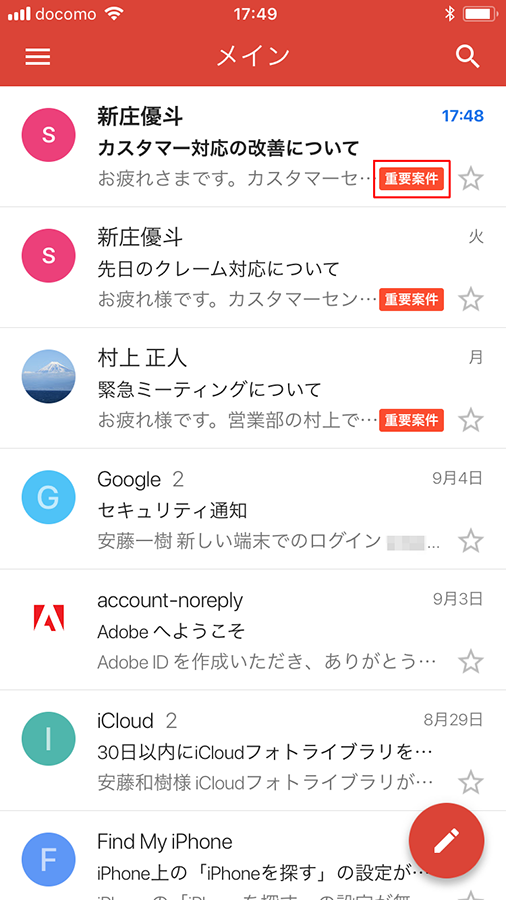



Gmail いちいちメールにラベルを付けるのがめんどくさい Otona Life オトナライフ Otona Life オトナライフ




Gmailの自動アーカイブ機能やフォルダ ラベル の設定きちんとできていますか Nukolog




メールにラベルを付ける



1
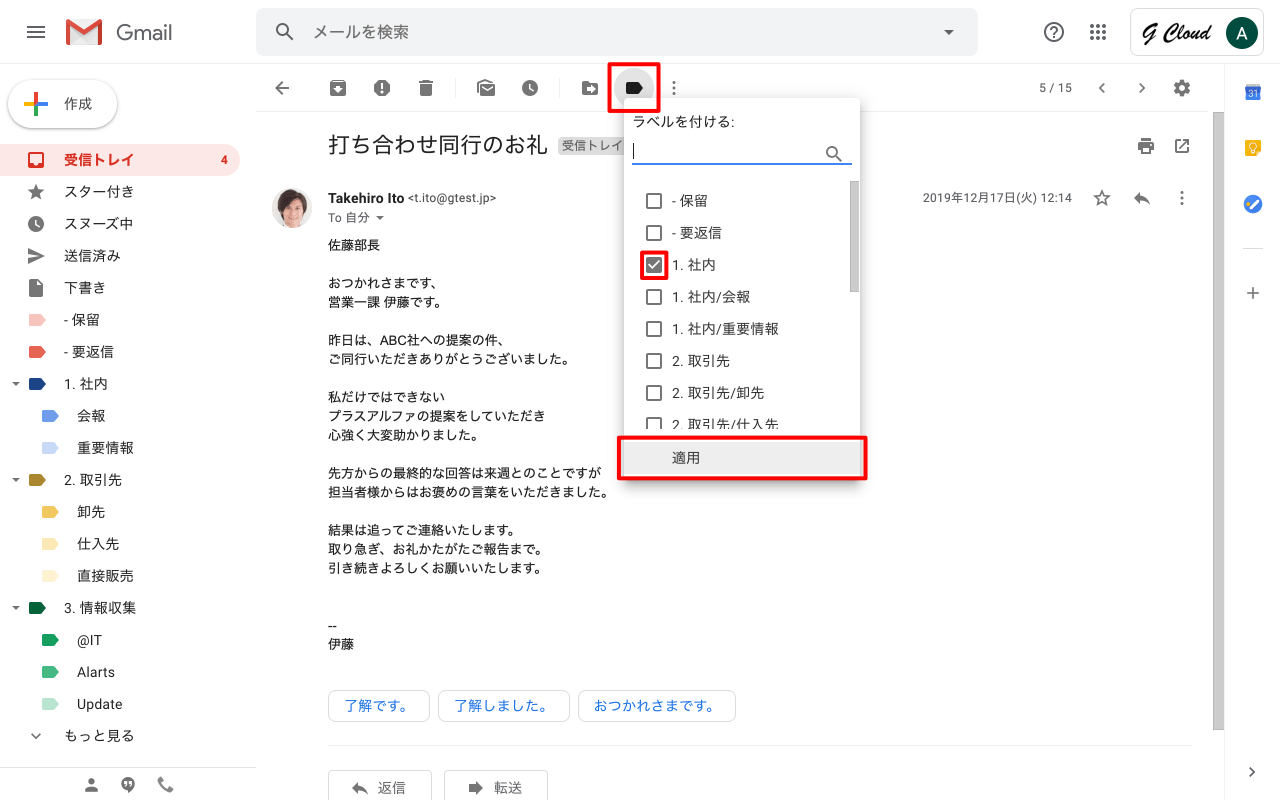



メールにラベルを付けて整理する Gmailの使い方



ラベルを作成して Gmail を整理する パソコン Gmail ヘルプ




Gmailでいいんじゃない Gmailのラベルを理解する Gmailのラベルは システムラベル カテゴリ ラベル の3種類
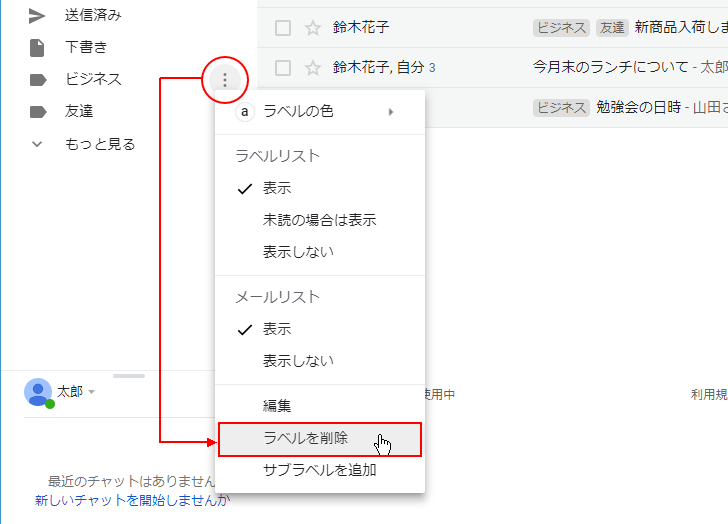



Gmail 作成済のラベルの削除とラベルが追加されていたメールへの影響
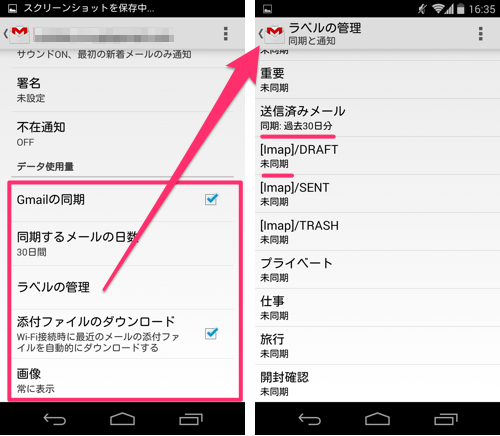



Androidスマホのコツ 最強のフリーメール Gmail の基礎をマスターしよう オクトバ




純正gmailアプリで新規ラベルを作成する方法 Ipad初心者のための使い方入門
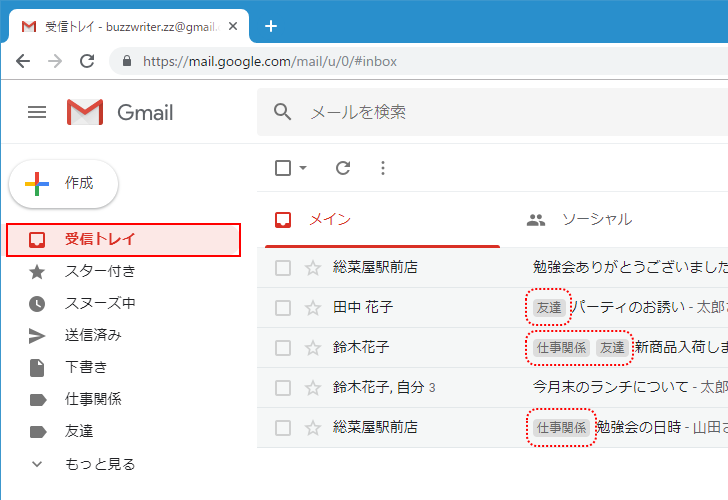



Gmail ラベル毎にメールリスト 受信トレイなどのメール一覧画面でラベルが表示される場所 に表示するか非表示にするのかを設定する
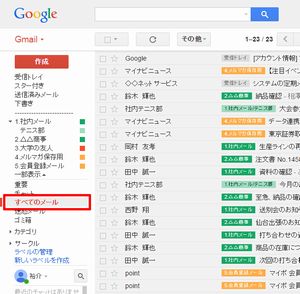



基礎から応用まで Gmail効率アップのための必須テクニック 12 不要なラベルの削除と ラベルなし メールの検索 Tech
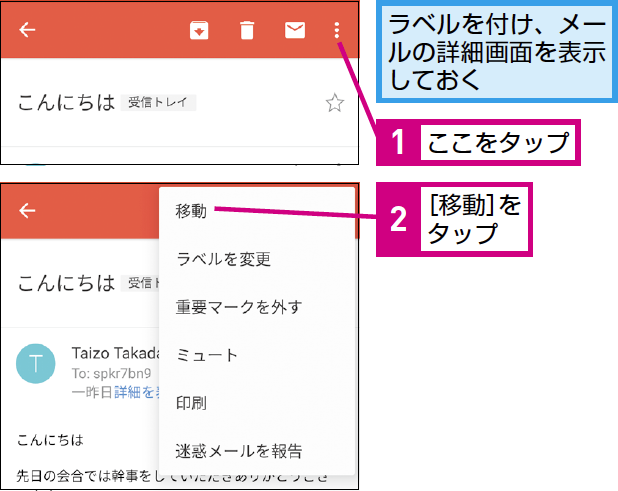



Gmailでラベルを付けながらメールを整理する方法 できるネット




Gmailのフィルタとラベルを使用して受信メールを自動振り分けする Google Workspace 旧g Suite マニュアル システムクレイス
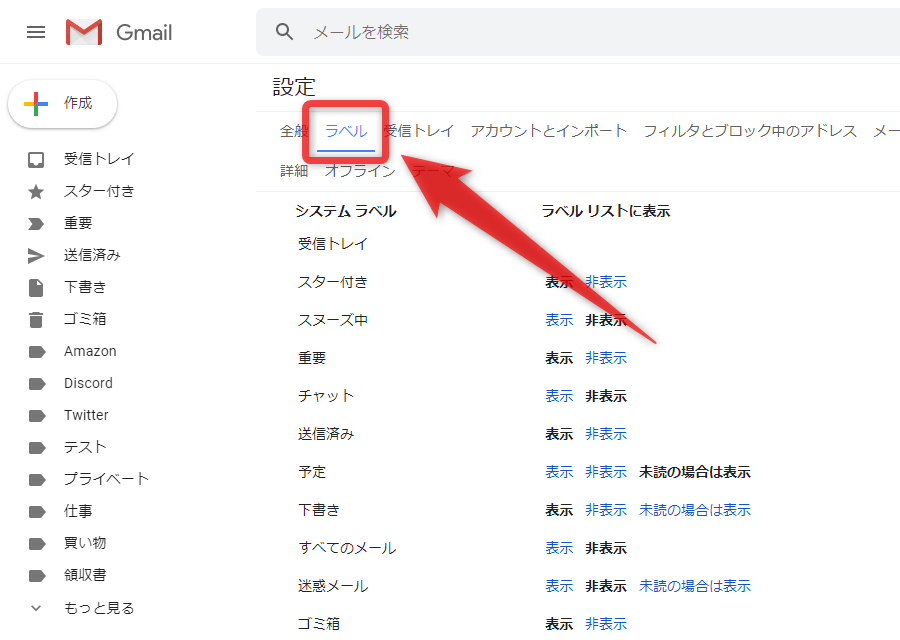



Gmail のラベルを並び替える方法 k本的に無料ソフト フリーソフト




Gmailのフィルタとラベルを使用して受信メールを自動振り分けする Google Workspace 旧g Suite マニュアル システムクレイス
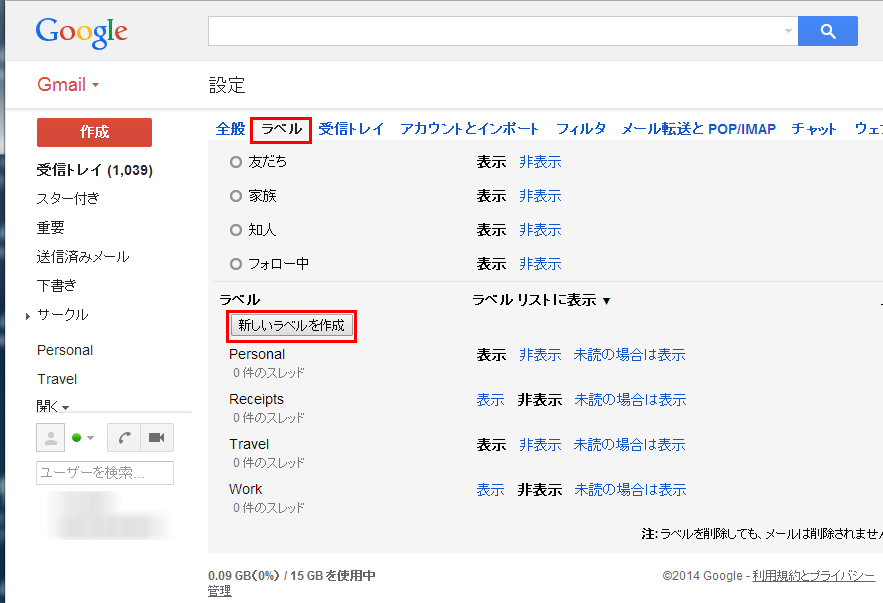



Gmailをラベルで振り分けて メール整理 作業効率をupさせる エンジョイ マガジン




Gmailを快適に使う ラベルで自動で振り分けて快適なメールライフを送ろう コミュ障でもいいのです
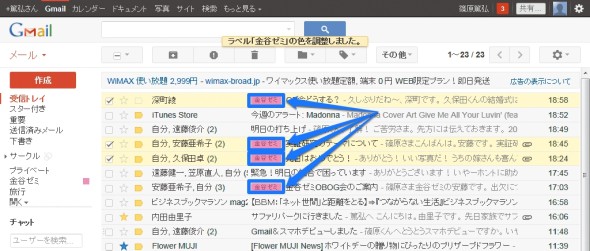



Gmailのラベルは灰色一色 いえいえ 変更できるんです ここが知りたいgmail Itmedia エンタープライズ



2 受信トレイの整理 Google Workspace ラーニング センター




Gmailのラベルの振り分けのやり方 スマホ Pc Hep Hep




Gmailの使い方 3 重要 スター ラベルの活用術 Rhythmoon リズムーン




メールにラベルを付ける




Google超入門 Gmail の使い方編 2 ラベルをつけてメールを分類しよう ガジェット通信 Getnews




Gmailでフォルダを作成する方法
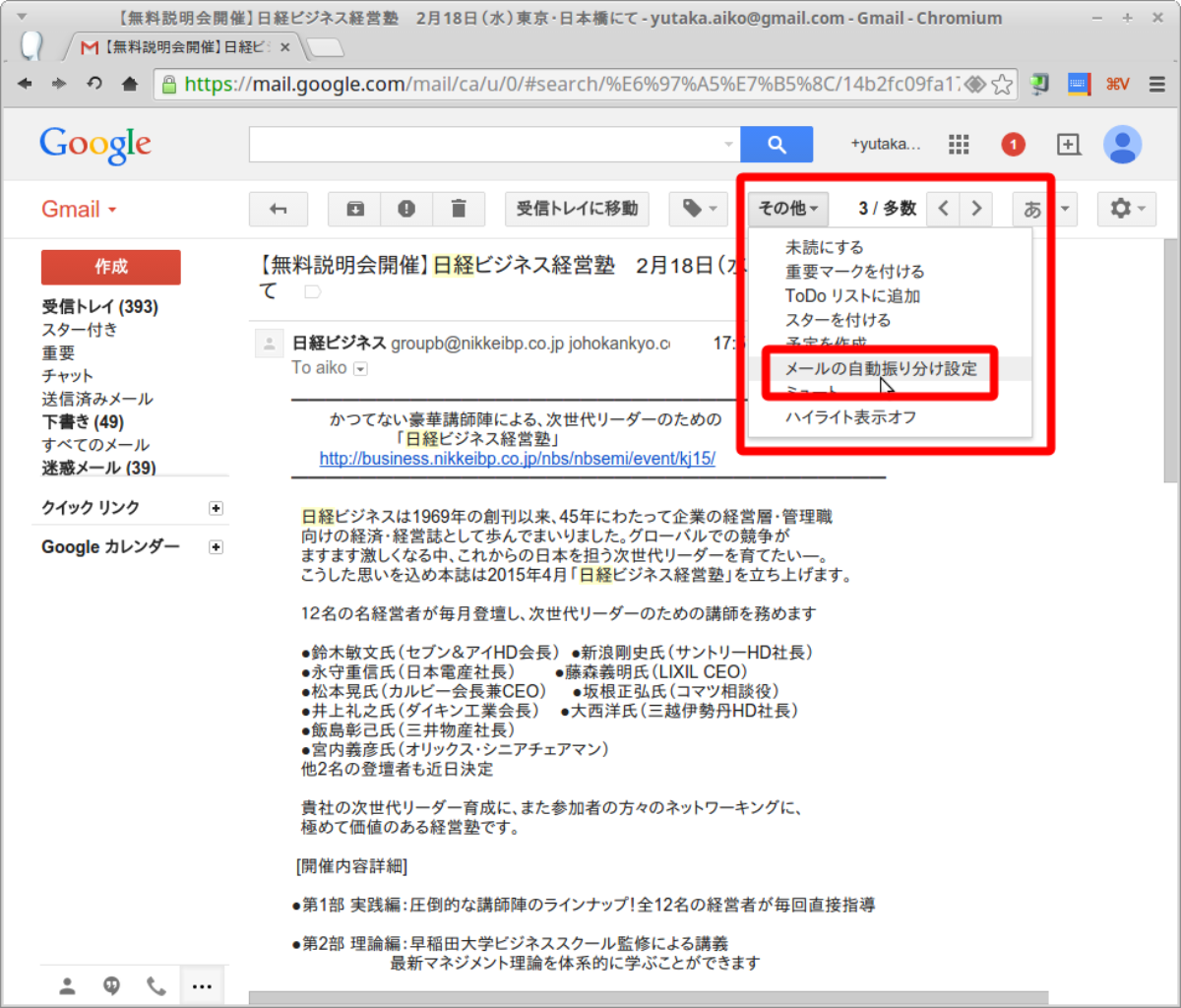



溢れかえるgmailの受信トレイを メールの自動振り分け設定 でスッキリ Cloud Work




純正gmailアプリで新規ラベルを作成する方法 Ipad初心者のための使い方入門
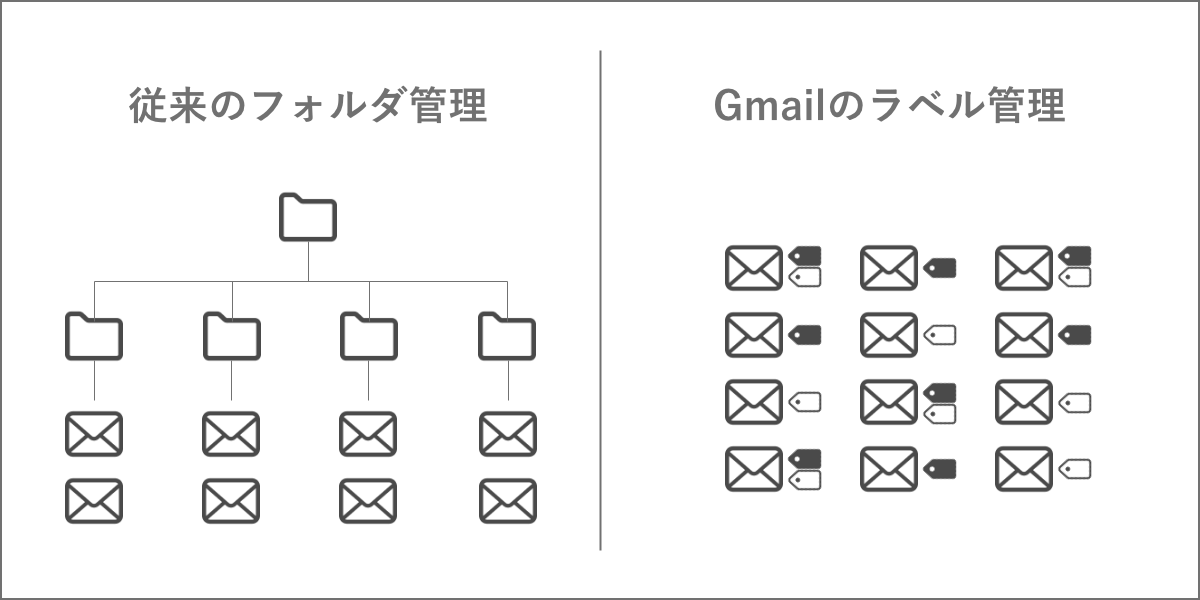



21 Gmailのフォルダ分け方法 自動振り分けの方法も 株式会社lig
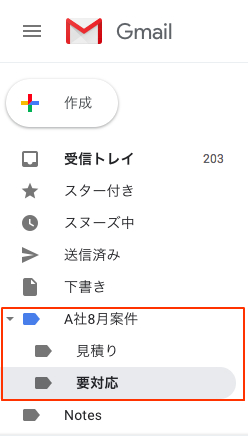



Gmailはラベル活用でもっと便利になる 自動振り分けや並べ替え 階層化も エブリデイgoogle Workspace
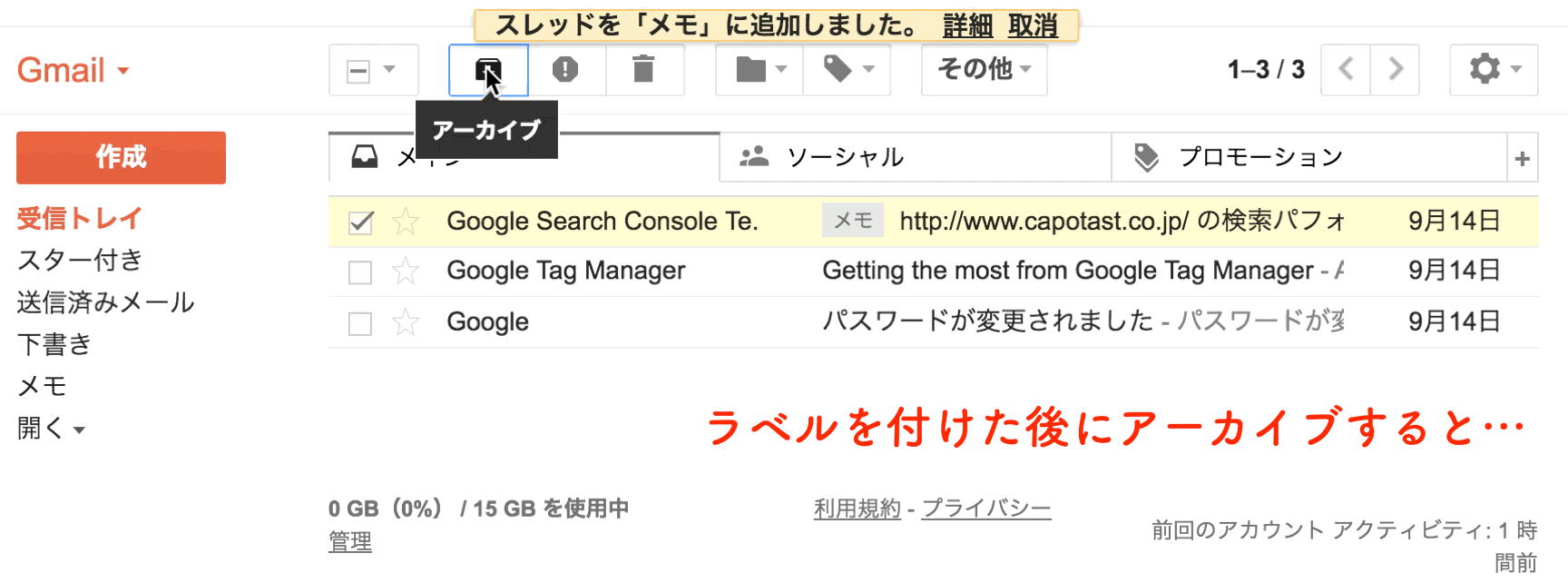



Gmailで仕事の管理 アーカイブとラベルとフィルタでスッキリ整理整頓をしよう 株式会社カポタスト
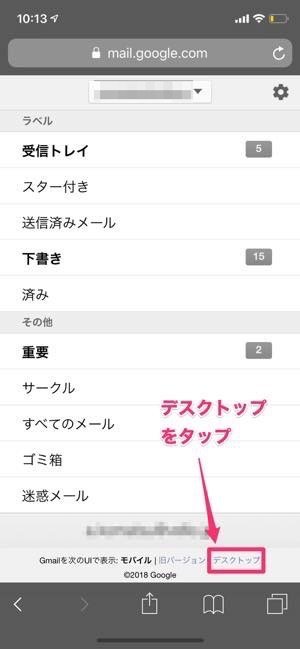



Gmailの受信メールを振り分ける方法 フォルダに入れるようにラベルとフィルタで自動振り分け アプリオ
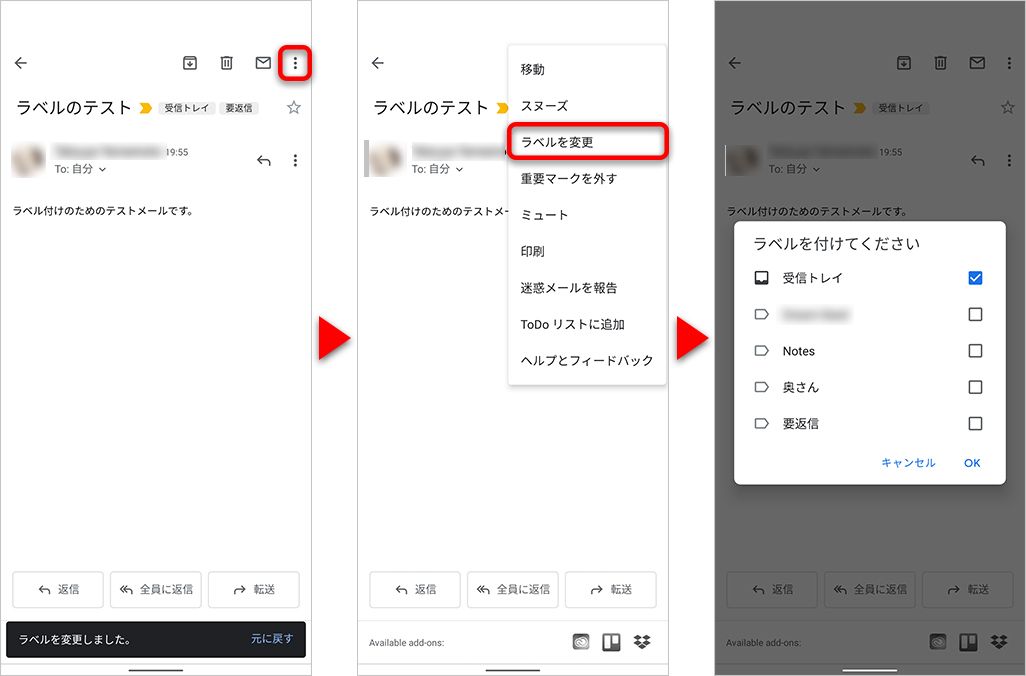



Gmail 知っておくと役に立つ便利術12選 アーカイブや自動振り分け 署名など Time Space By Kddi
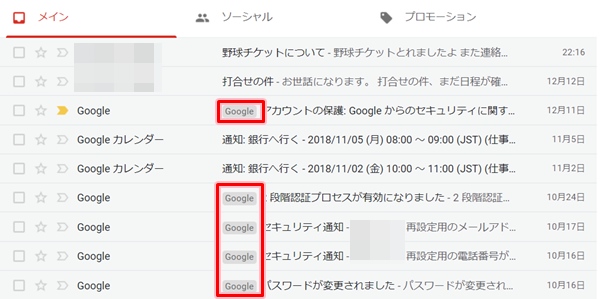



Gmail ラベルの名前を変更する方法 アプリの鎖



3




Gmailのフォルダ分け ラベル設定 岸本ビジネスサポート株式会社
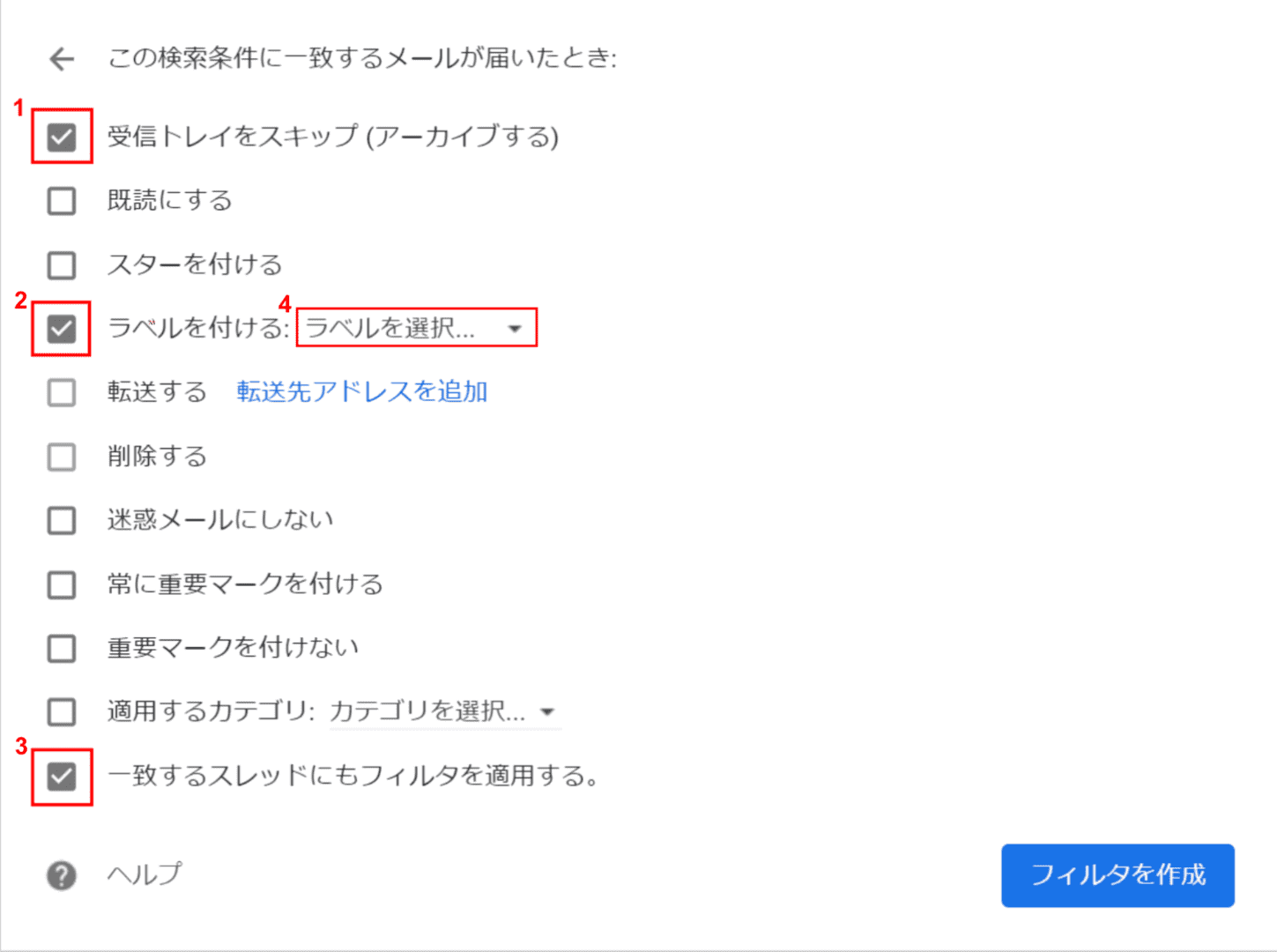



Gmailのフォルダ分けをする方法 Office Hack




Gmailでいいんじゃない Gmailのラベルを理解する ラベルの表示と非表示




Gmail ラベル削除でメールも消えた 保存場所の確認方法 Yoshi Tech Blog


コメント
コメントを投稿